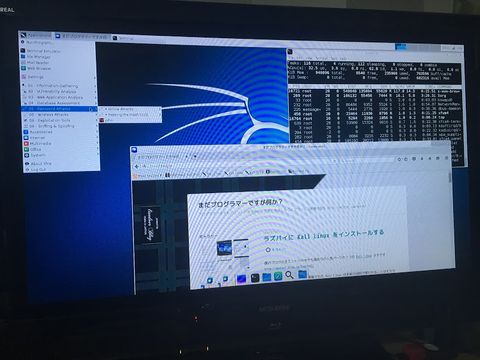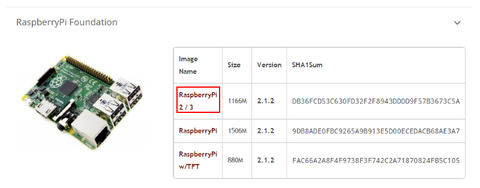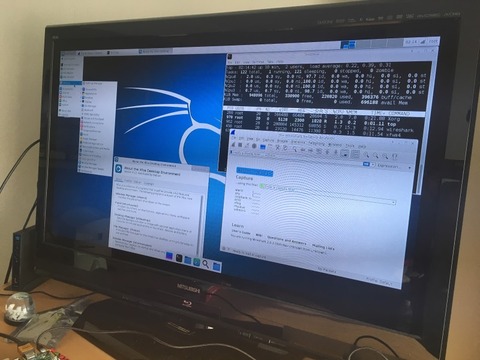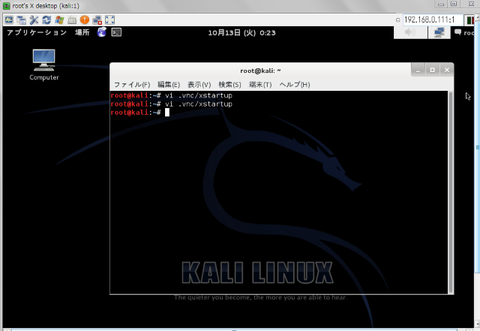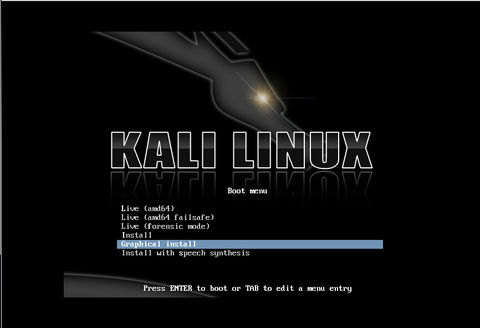前回の続きです:
ラズパイに Kali Linux をインストールする
ラズベリーパイに Kali Linux のイメージを導入して起動する、という所までを紹介しました。これで OS としては動きますが、このままの状態では以下の2点の問題があります:
(1) (Kali Linux の真髄でもある)ペネトレーションテスト用ツールがまだ足りない
(2) ウェブブラウザなどで日本語表示ができない
この2つの問題を解決するためのセットアップを行います。
まずは (1) の問題、これは最新版のリポジトリを使って、モジュールを最新版に更新すれば解決します:
特に2番目のコマンドの実行にはかなり時間がかかりますが、一晩かけるつもりで寝る前に実行するなどしてください。
次に (2) の問題、こちらは日本語フォントが含まれていないのでデフォルト状態ではブラウザで日本語ページを見たりしても文字化けしてしまうのでした。これは適当な日本語フォントを導入することで解決できます:
ここまで行うことでペネトレーションテスト用ツールがアプリケーションメニューからも利用できるようになります。またブラウザで日本語ページを見ても文字化けせずに表示できるようになります:
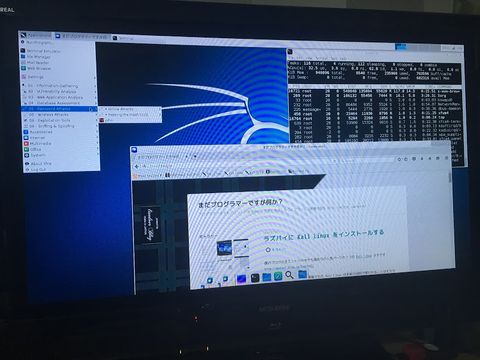
ラズパイに Kali Linux をインストールする
ラズベリーパイに Kali Linux のイメージを導入して起動する、という所までを紹介しました。これで OS としては動きますが、このままの状態では以下の2点の問題があります:
(1) (Kali Linux の真髄でもある)ペネトレーションテスト用ツールがまだ足りない
(2) ウェブブラウザなどで日本語表示ができない
この2つの問題を解決するためのセットアップを行います。
まずは (1) の問題、これは最新版のリポジトリを使って、モジュールを最新版に更新すれば解決します:
# apt-get update # apt-get upgrade
特に2番目のコマンドの実行にはかなり時間がかかりますが、一晩かけるつもりで寝る前に実行するなどしてください。
次に (2) の問題、こちらは日本語フォントが含まれていないのでデフォルト状態ではブラウザで日本語ページを見たりしても文字化けしてしまうのでした。これは適当な日本語フォントを導入することで解決できます:
# apt-get install fonts-vlgothic
ここまで行うことでペネトレーションテスト用ツールがアプリケーションメニューからも利用できるようになります。またブラウザで日本語ページを見ても文字化けせずに表示できるようになります: