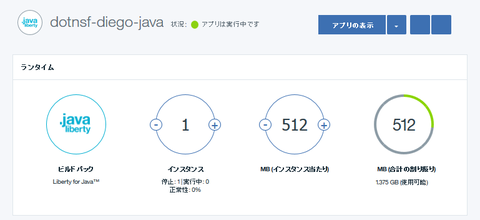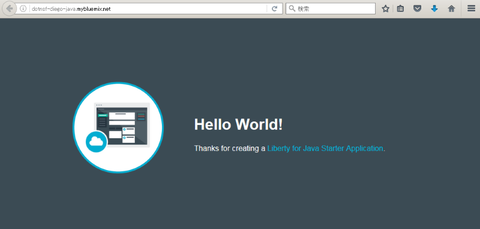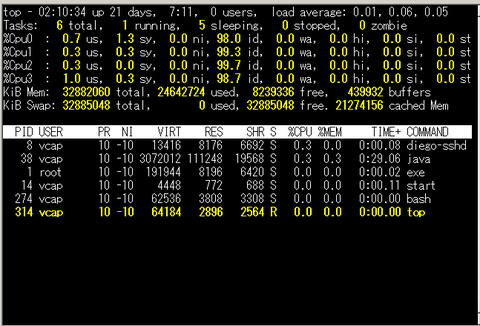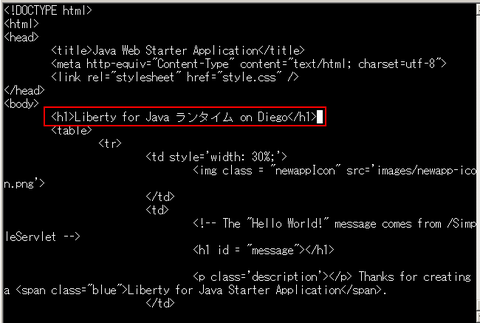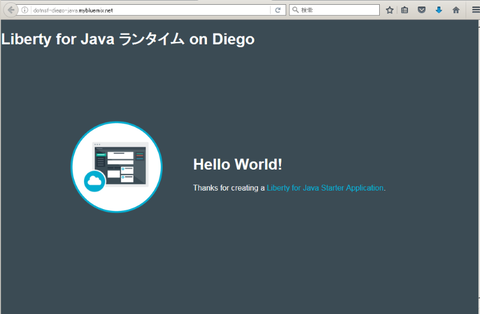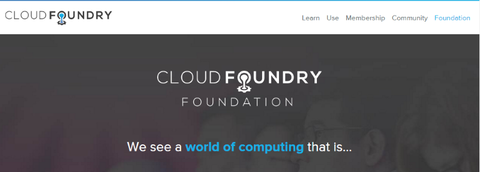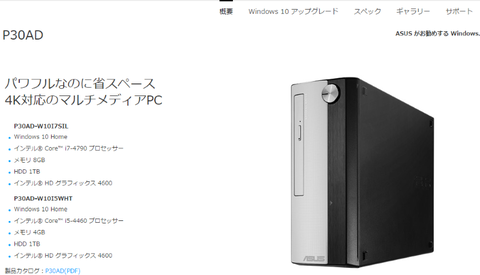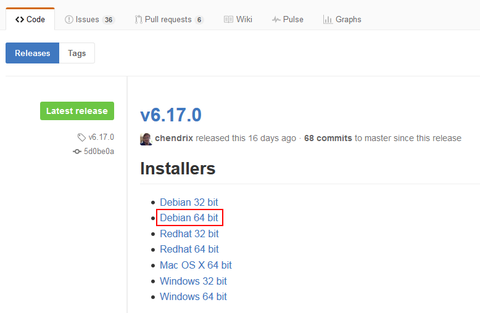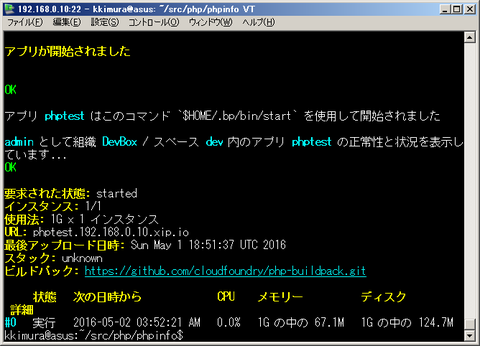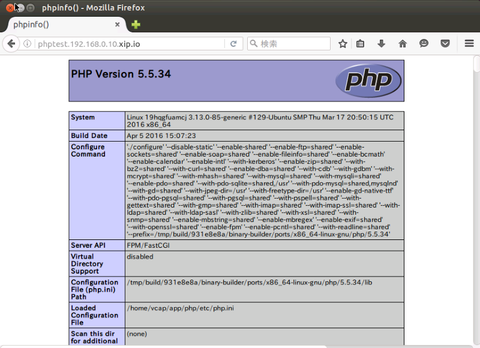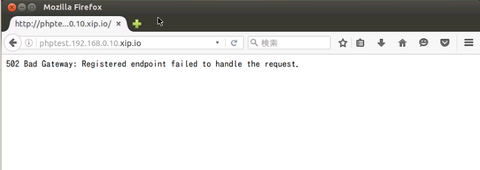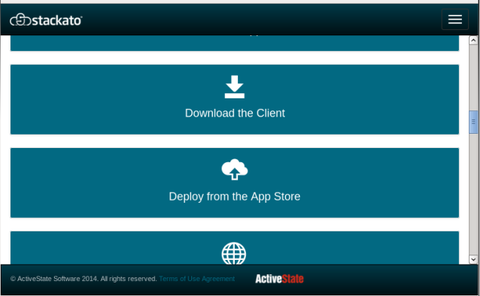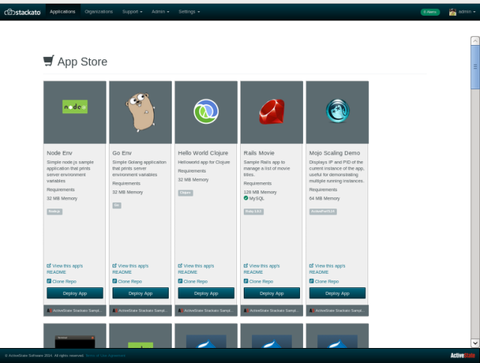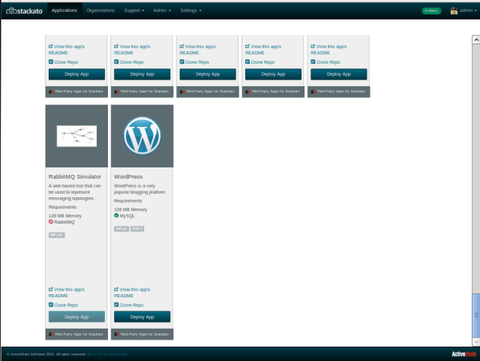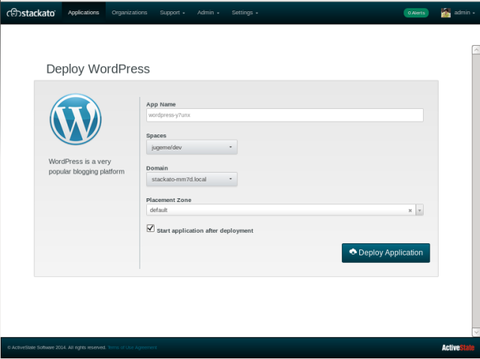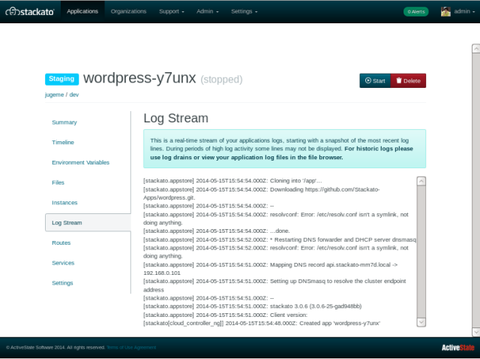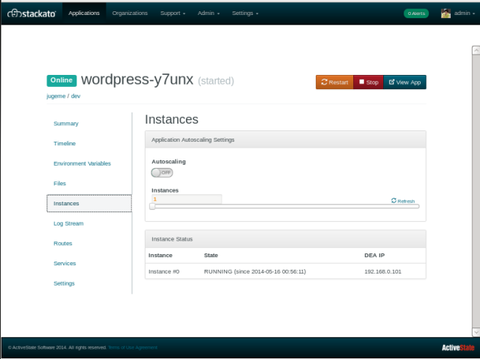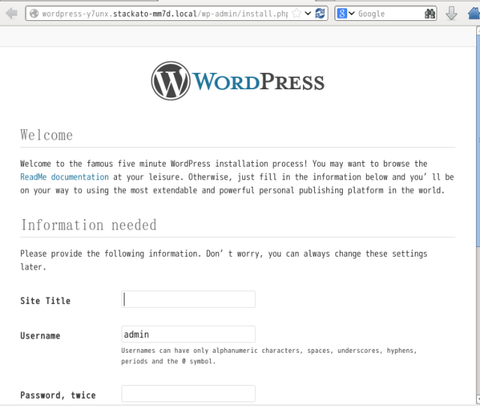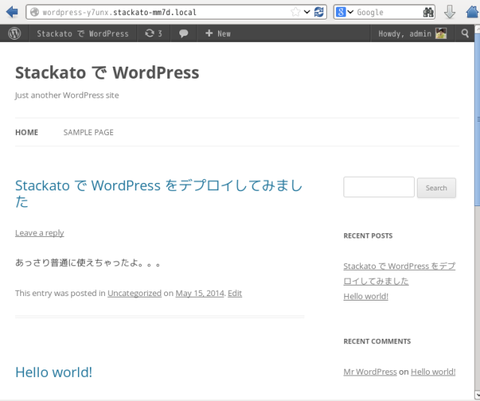とある要件を実現するツールを作りました。同じことに悩む人がいた場合を想定して、ツールをソースごと公開することにしました。
某ウェブプラットフォームのサービス終了が決まり(わかる人はこれだけで何の話か推測されそうだけど・・)、現在稼働中のウェブアプリケーションを引っ越しすることになりました。引っ越しそのものはさほど難しくないのですが、問題は「サービスの URL が変わってしまう」ことでした。
図に示すとこのような感じです。これまで運用していたサービスの運用環境を A から B に引っ越しした結果、これまでの URL とは異なる URL で引き続き運用することになりました:
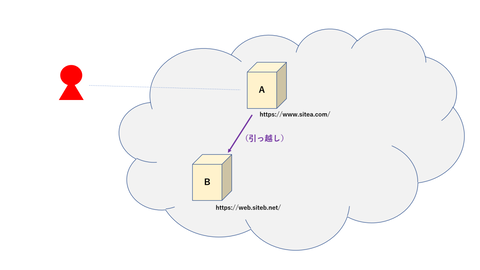
これまで使っていたユーザーに対しても「サービスの URL が変わった」ことを知らせてあげたいのですが、具体的にどうするべきでしょうか?A で運用中の画面に「URL が変更になった」と注意書きを含めて、改めて B にアクセスしてもらうこともできます。が、もう少し気の利くやり方として「A にアクセスしたら自動的に B に転送させて、B で運用中の画面で URL が変更になった旨を記載しておく(そのままブックマークできるようにする)」という方法もあります。
この後者の方法を実現するためには A にアクセスした利用者に対して "301" という HTTP ステータスコードと、続けて変更先の URL を Location ヘッダに含めて返すことで実現できます。この HTTP ステータスコード 301 は "Moved Permanentaly" を意味していて、「URL が(一時的ではなく)恒久的に変更になった」ことを示しています。続けて Location ヘッダに新しい URL を含めておくことでウェブブラウザ側で新しい URL に自動的に遷移してくれます。つまり「A にアクセスしたら自動的に B に移動させる」ことが実現できます(そして B 側で「URL が変わったので現在のページをブックマークして」といったメッセージを記しておく、といった対応になります)。ウェブページの引っ越しを行う場合の一般的な手段でもあります:
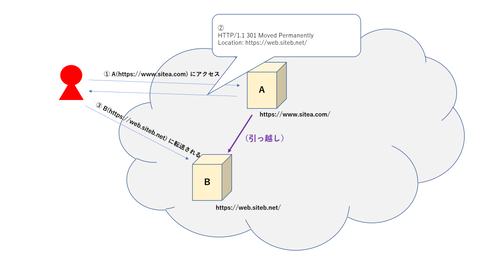
問題となるのは、この「301 という HTTP ステータスコードを返す」機能です。A 側のサービスでそのような転送機能や転送の設定が提供されていればそれを使えばいいのですが、必ずしも提供されていないことも考えられます。そのようなケースに対応するため、今回「アプリケーションの機能として 301 HTTP ステータスコードと、引っ越し先 URL を返すアプリケーション」を作ったので、公開することにしました。これまで A で動いてたアプリケーションの代わりにこのアプリケーション(下図の app)をデプロイすることで、A へのアクセスがあった場合に、新しい B への URL に無条件で転送させることができるようになります:
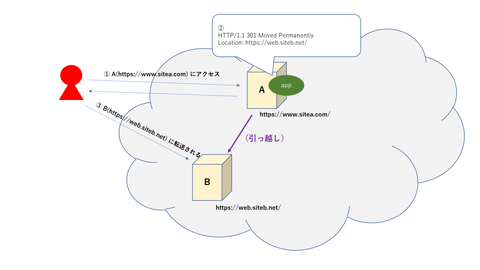
このような挙動を実現するための Node.js アプリケーションのソースコードを以下で公開しました:
https://github.com/dotnsf/301movedpermanently
動作確認する場合は、Node.js が導入済みの環境にソースコードをダウンロードするか git clone して、環境変数 URL に転送先の URL を指定して実行します。なおアプリケーションはデフォルトで 8080 番ポートで待ち受けますが、このポート番号を変えたい場合は環境変数 PORT に指定して実行してください:
起動後にアプリケーションにアクセスすると、全てのリクエストが環境変数 URL で指定した値(上の例だと https://www.yahoo.co.jp/)に転送されます。なおコード内ではメソッド/パス/パラメータに関係なく、全てのリクエストを GET リクエストに変換して転送しています。GET/HEAD メソッド以外のリクエストについては HTTP ステータス 308 を返して対応するケースもありますが、今回のような「サービスごと引っ越し」のケースでは新 URL のトップページに転送することが多いと思うので、今回は説明を控えます(下の青字部分が実行されます):
古いサイト A が動いている間だけ有効な強制転送方法ですが、他に方法がない場合はこんな感じで古いサイトを訪ねた人を強制的に B へ転送する方法が有効だと考えています。
なお、docker イメージとしても公開しているので、移行元で docker が使える環境であればこちらを使っていただくのが手っ取り早いと思っています:
dotnsf/301movedpermanently
某ウェブプラットフォームのサービス終了が決まり(わかる人はこれだけで何の話か推測されそうだけど・・)、現在稼働中のウェブアプリケーションを引っ越しすることになりました。引っ越しそのものはさほど難しくないのですが、問題は「サービスの URL が変わってしまう」ことでした。
図に示すとこのような感じです。これまで運用していたサービスの運用環境を A から B に引っ越しした結果、これまでの URL とは異なる URL で引き続き運用することになりました:
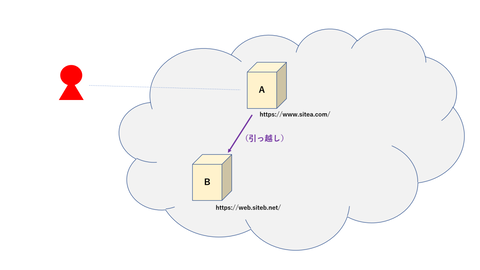
これまで使っていたユーザーに対しても「サービスの URL が変わった」ことを知らせてあげたいのですが、具体的にどうするべきでしょうか?A で運用中の画面に「URL が変更になった」と注意書きを含めて、改めて B にアクセスしてもらうこともできます。が、もう少し気の利くやり方として「A にアクセスしたら自動的に B に転送させて、B で運用中の画面で URL が変更になった旨を記載しておく(そのままブックマークできるようにする)」という方法もあります。
この後者の方法を実現するためには A にアクセスした利用者に対して "301" という HTTP ステータスコードと、続けて変更先の URL を Location ヘッダに含めて返すことで実現できます。この HTTP ステータスコード 301 は "Moved Permanentaly" を意味していて、「URL が(一時的ではなく)恒久的に変更になった」ことを示しています。続けて Location ヘッダに新しい URL を含めておくことでウェブブラウザ側で新しい URL に自動的に遷移してくれます。つまり「A にアクセスしたら自動的に B に移動させる」ことが実現できます(そして B 側で「URL が変わったので現在のページをブックマークして」といったメッセージを記しておく、といった対応になります)。ウェブページの引っ越しを行う場合の一般的な手段でもあります:
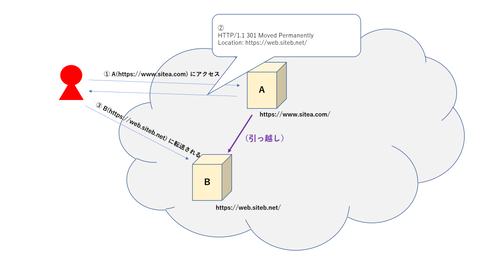
問題となるのは、この「301 という HTTP ステータスコードを返す」機能です。A 側のサービスでそのような転送機能や転送の設定が提供されていればそれを使えばいいのですが、必ずしも提供されていないことも考えられます。そのようなケースに対応するため、今回「アプリケーションの機能として 301 HTTP ステータスコードと、引っ越し先 URL を返すアプリケーション」を作ったので、公開することにしました。これまで A で動いてたアプリケーションの代わりにこのアプリケーション(下図の app)をデプロイすることで、A へのアクセスがあった場合に、新しい B への URL に無条件で転送させることができるようになります:
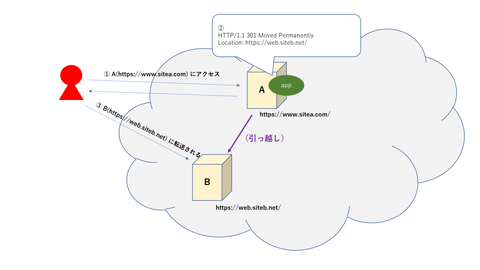
このような挙動を実現するための Node.js アプリケーションのソースコードを以下で公開しました:
https://github.com/dotnsf/301movedpermanently
動作確認する場合は、Node.js が導入済みの環境にソースコードをダウンロードするか git clone して、環境変数 URL に転送先の URL を指定して実行します。なおアプリケーションはデフォルトで 8080 番ポートで待ち受けますが、このポート番号を変えたい場合は環境変数 PORT に指定して実行してください:
$ git clone https://github.com/dotnsf/301movedpermanently
$ cd 301movedpermanently
$ npm install
$ URL=https://www.yahoo.co.jp/ node app (全てのリクエストを Yahoo! トップページに転送する場合)
起動後にアプリケーションにアクセスすると、全てのリクエストが環境変数 URL で指定した値(上の例だと https://www.yahoo.co.jp/)に転送されます。なおコード内ではメソッド/パス/パラメータに関係なく、全てのリクエストを GET リクエストに変換して転送しています。GET/HEAD メソッド以外のリクエストについては HTTP ステータス 308 を返して対応するケースもありますが、今回のような「サービスごと引っ越し」のケースでは新 URL のトップページに転送することが多いと思うので、今回は説明を控えます(下の青字部分が実行されます):
app.all( '*', function( req, res ){ if( post_redirect ){ var method = req.method; if( method == 'GET' || method == 'HEAD' ){ //. https://developer.mozilla.org/ja/docs/Web/HTTP/Status/301 res.status( 301 ); }else{ //. https://developer.mozilla.org/ja/docs/Web/HTTP/Status/308 res.status( 308 ); } }else{ res.status( 301 ); } res.set( 'Location', url ); res.end(); });
古いサイト A が動いている間だけ有効な強制転送方法ですが、他に方法がない場合はこんな感じで古いサイトを訪ねた人を強制的に B へ転送する方法が有効だと考えています。
なお、docker イメージとしても公開しているので、移行元で docker が使える環境であればこちらを使っていただくのが手っ取り早いと思っています:
dotnsf/301movedpermanently