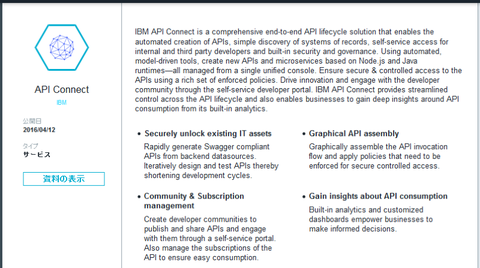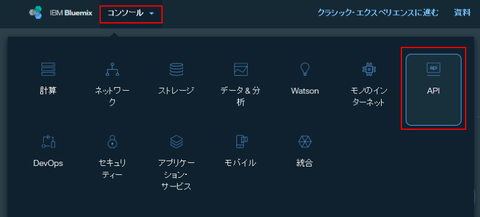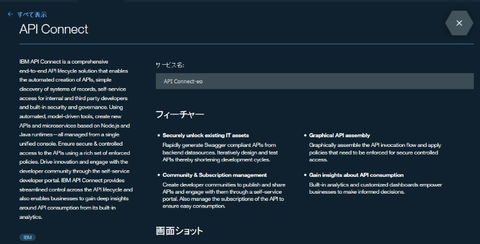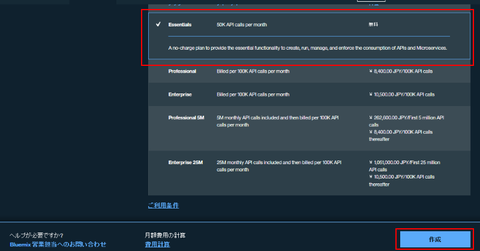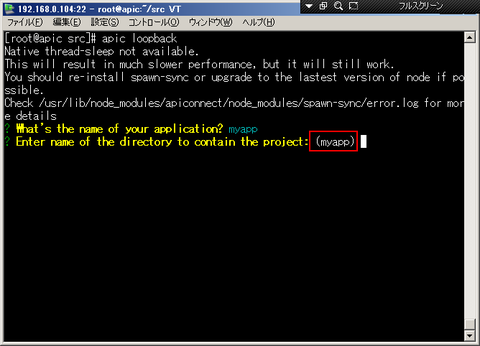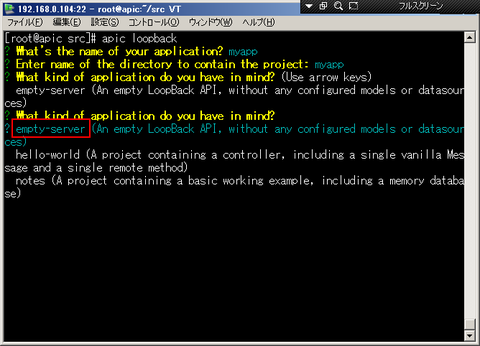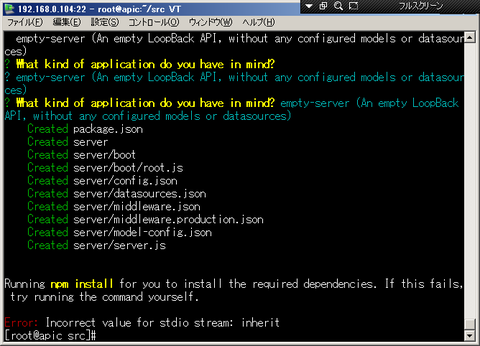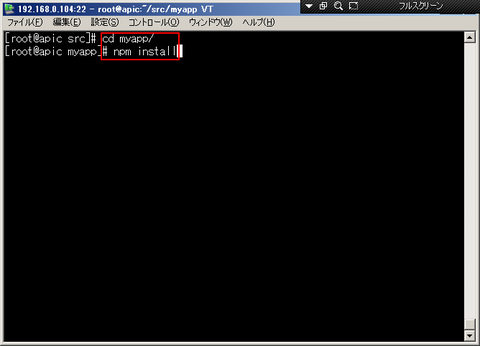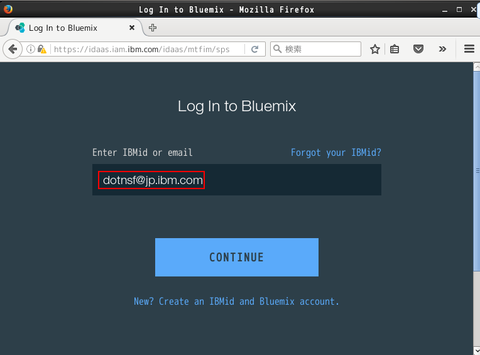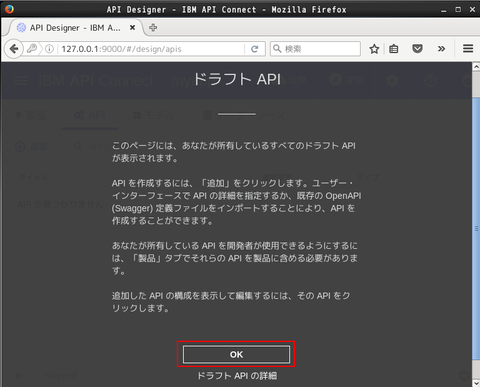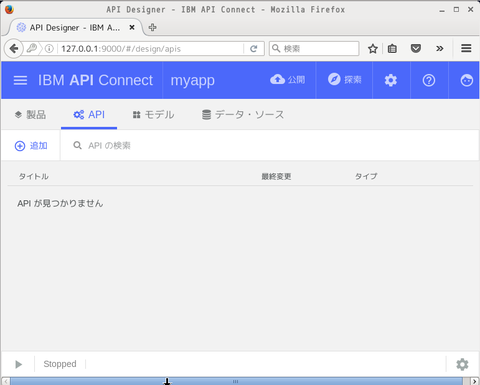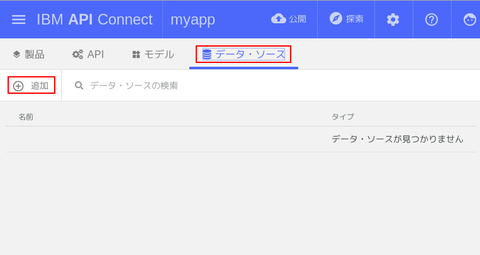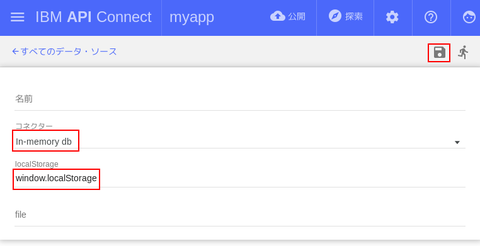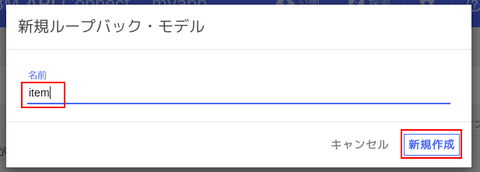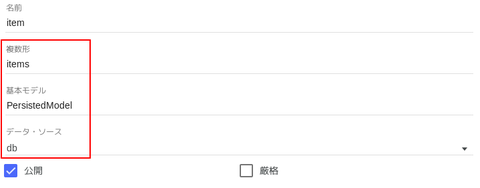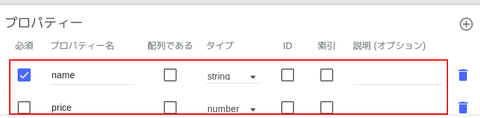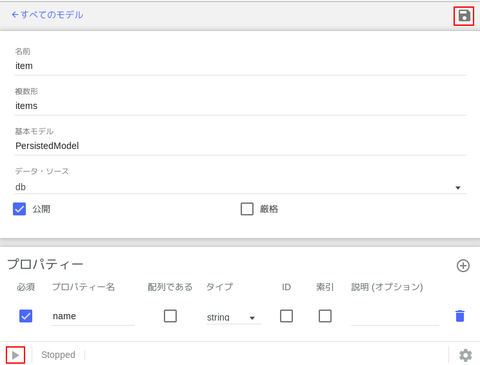初めて Heroku Connect を使ったアプリケーションを作ってみました。普段使わない環境や手順もあったことに加え、日本語資料をあまり多く見つけられなかったので、自分の備忘録も兼ねて一連の手順をまとめてみました:
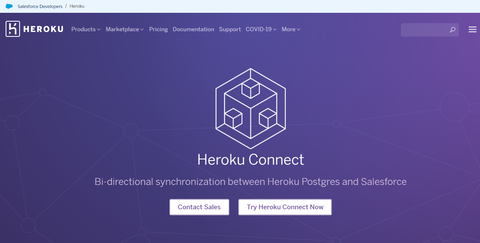
【Heroku Connect とは】
Heroku Connect は Heroku のアプリケーションリソースの1つで、SalesForce のデータと Heroku Postgres( PostgreSQL データベース)との双方向同期機能です。これによって SalesForce 上のデータを Postgres データベースのデータとして読み書きできるようになる(Heroku アプリケーションからは PostgreSQL DB に接続することで SalesForce のデータを読み書きできるようになる)というものです。ある意味で閉じられた SalesForce データを、オープンな Heroku アプリケーション環境の一部として取り扱うことができるようになります。
なお Heroku Connect にも Heroku Postgres にも無料枠があり、一定条件内であれば無料で動作確認程度はできるものです。
Heroku Connect について、詳しくはこちらも参照ください:
https://devcenter.heroku.com/articles/heroku-connect
【Heroku Connect の設定】
実際に Heroku アプリケーション上で Heroku Connect を有効に設定し、SQL でデータを取り出す、という手順を行うまでの設定手順を紹介します。
前提条件として、Heroku のアカウントはもちろんですが、SalesForce.com でオブジェクト開発のできるアカウントが必要です。無料の Developer Edition も用意されているので、アカウントを持っていない場合はまずはアカウントを作成しておいてください。Developer Edition はこちらから:
https://developer.salesforce.com/ja
順序としてはもう少し後でもいいと思うのですが、SalesForce.com 側の話になっているこのタイミングで Heroku Connect で読み書きするデータオブジェクトを決めておきます。私自身が SalesForce.com にあまり詳しくないので標準オブジェクトから1つ選択しますが、ここでの対象はカスタムオブジェクトでも構わないはずです。
SalesForce.com (Developer Edition)にログインし、「オブジェクトマネージャ」と書かれた箇所をクリックします:
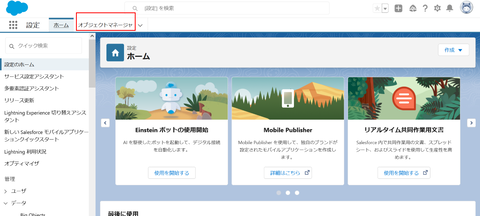
標準で用意されている(と、カスタムオブジェクトを追加した場合はカスタムオブジェクトも含めた)オブジェクトの一覧が表示されます。この中から Heroku Connect で取り出す対象を1つ決めます。私はよく分かっていないこともあって、標準オブジェクトでサンプルデータもはじめからいくつか格納済みの「取引先」オブジェクトを対象にする前提で以下を紹介します。別のオブジェクトを使うこともできると思いますが、適宜読み替えてください:

オブジェクトの表示を絞り込む場合は「クイック検索」フィールドに名前を一部入力すると、オブジェクトのラベルでフィルタリングされます。下の例では「取引先」でフィルタリングした結果です。「取引先」オブジェクトは API 参照名が "Account" となっていることがわかります。この名称は後で使うことになるのでメモしておきましょう:
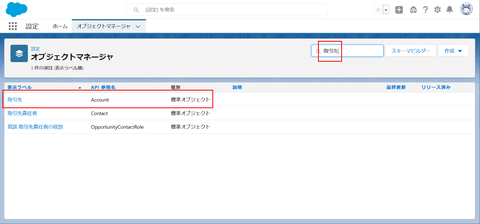
SalesForce.com 側の準備はこれだけです。Heroku Connect で同期するオブジェクトデータが決まっていれば Heroku 側の準備にとりかかります。
改めて Heroku にログインし、アプリケーションを1つ作成します。以下の例では "forceobject" というアプリケーションに対して Heroku Connect を設定する想定で紹介しているので、アプリケーション名は自分のアプリケーション名に読み替えてください。またこの時点では Heroku Connect を含めたアドオンは1つも設定していないものとします:
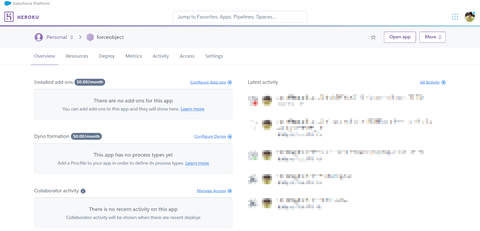
このアプリケーションに Heroku Connect をアドオンします。上記画面の "Configure Add-ons" と書かれた箇所をクリックします:
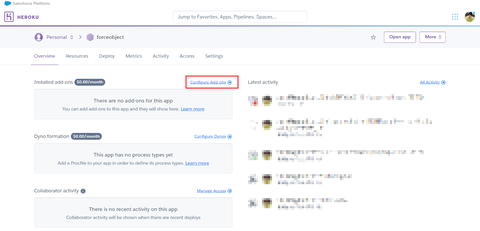
アプリケーションのリソース画面に移動します。この "Add-ons" と書かれたフィールドに "Heroku Connect" と入力すると "Heroku Connect" が見つかります。見つかった名前の部分をクリックします:
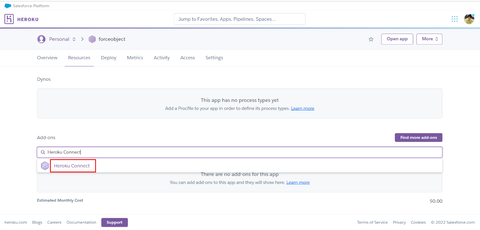
アプリケーションに Heroku Connect を追加する確認ダイアログが表示されます。使用条件と、プランが "Demo Edition - Free"(無料)となっていることを確認して "Submit Order Form" ボタンをクリックします※1:
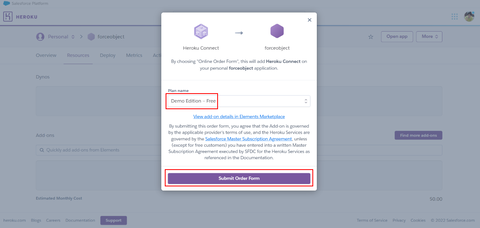
※1 Heroku Connect Demo Edition には以下の制約があるようです:
・最大 10,000 行のデータまで同期
・同期間隔の最小値は 10 分
・ログは7日間保持
アプリケーションに Heroku Connect がアドオンされました:
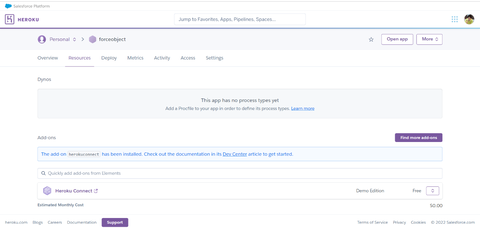
続けて同期を行うデータベースである Heroku Postgres をアドオンします。先程と同様に "Add-ons" フィールドに "Heroku Postgres" と入力して、候補として見つかる "Heroku Postgres" をクリックします:
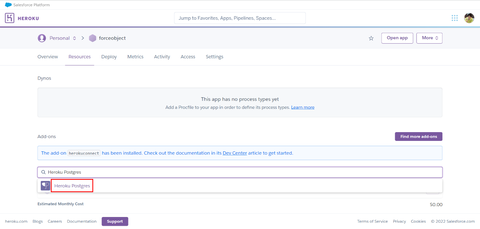
アプリケーションに Heroku Postgres を追加する確認ダイアログが表示されます。使用条件と、プランが "Hobby Dev - Free"(無料)となっていることを確認して "Submit Order Form" ボタンをクリックします:
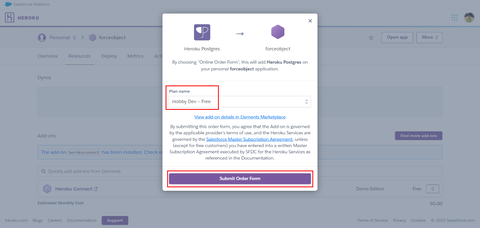
これで Heroku Postgres もアドオンとして追加できました。次にこの2つ(Heroku Connect と Heroku Postgres)を接続するための設定が必要ですが、これにはスキーマと呼ばれる DB の情報が必要になります。スキーマを確認するため、画面上部の "Settings" と書かれたタブをクリックします:
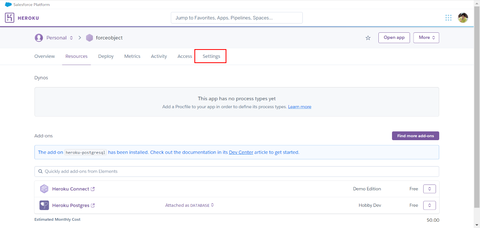
"Config Vars" 節の "Reveal Config Vars" ボタンをクリックして環境変数を確認します:
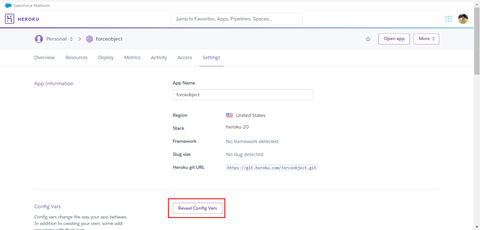
すると環境変数 DATABASE_URL が設定されていることがわかります。その値を確認するため、 "DATABASE_URL" と書かれた行の右にある鉛筆ボタンをクリックします:
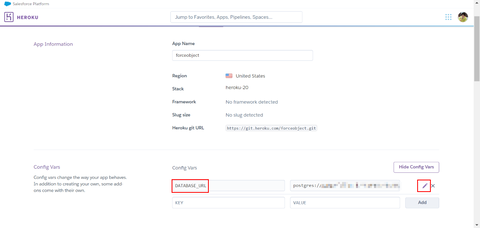
以下のようなダイアログが表示され、"Value" と書かれたフィールドに環境変数 DATABASE_URL に設定された値を確認できます:

この値は以下のような形式になっているはずです。この最後の "/" 文字から右にある部分がスキーマです。このスキーマ値を確認した上で Heroku Connect の設定に移ります:
改めて Heroku Connect の設定を続けるため、"Heroku Connect" と書かれた箇所をクリックします:
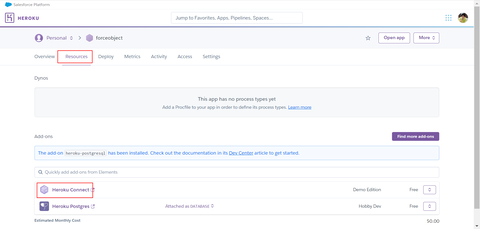
Heroku Connect の設定画面が表示されます。"Setup Connection" ボタンをクリックします:
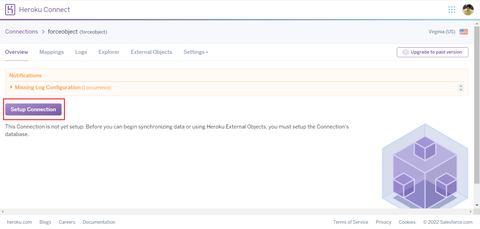
以下のような画面に切り替わります。"Enter schema name" と書かれたフィールド(デフォルトでは "salesforce" と入力されたフィールド)に先程確認したスキーマ名を入力します。正しく入力できたら画面右上の "Next" ボタンをクリック:
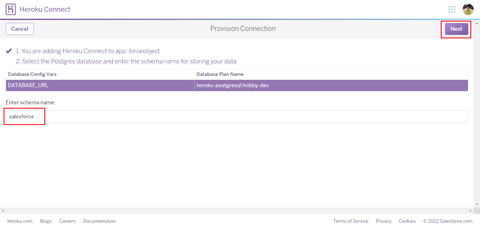
ここで SalesForce.com のアカウント認証が必要になります。画面右上の "Authorize" ボタンをクリック:
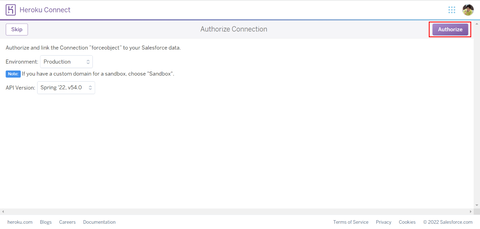
SalesForce.com のログイン画面が表示されるので、ID とパスワードを入力してログインします:
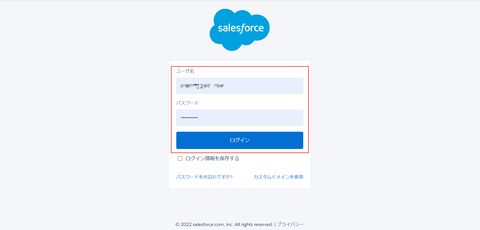
正しく認証が行われると Heroku Connection の接続が行われ、以下のような画面になります:
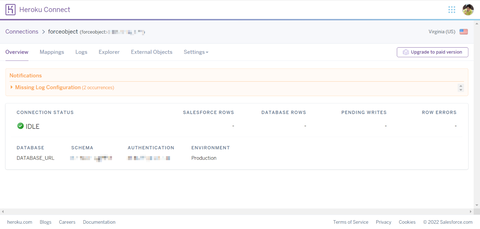
Heroku Connect 側の準備としての最後にマッピングを行います。画面上部の "Mapping" タブを選択し、右下の "Create Mapping" ボタンをクリックします:
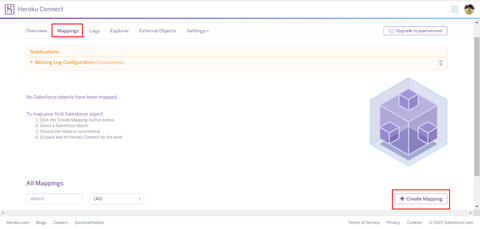
SalesForce 側のオブジェクトの一覧が表示されます。今回は「取引先」を対象に同期したいので、"Account" オブジェクトを選択します:
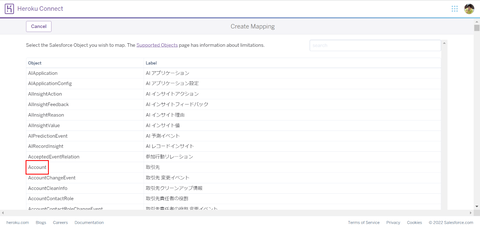
Account オブジェクトのマッピング条件を指定する画面が表示されます。デフォルトでは10分おきに SalesForce からデータベースへの同期のみが有効になっていますが、その条件を変えたい場合はここで指定します。また画面下部には Account オブジェクトの中のどの属性値を同期の対象とするかを指定する表があります:
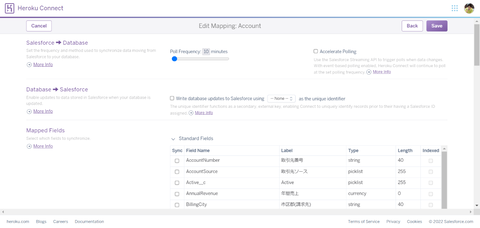
デフォルトでもいくつか指定されていて、そのままでもいいと思います。とりあえず取引先名称となる Name がチェックされていることを確認しておきましょう:
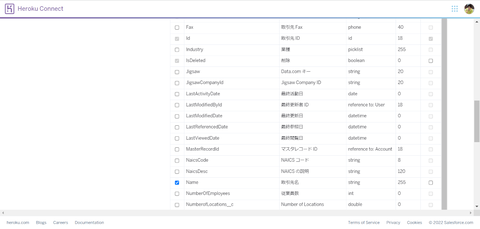
画面上部に戻り、最後に "Save" ボタンをクリックして、この条件を保存します:
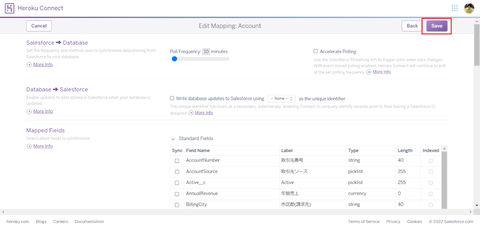
指定された条件が保存され、最初の同期が行われます。少し待つと Status が "OK" となります。これで SalesForce の取引先情報が Heroku Postgres のデータベースに格納されました。Heroku Connect の設定が完了です:
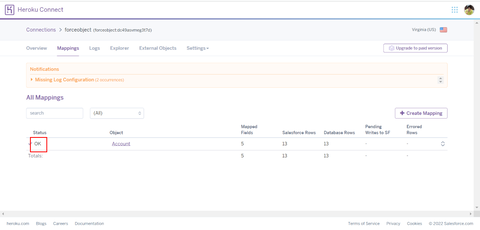
【アプリケーションから同期されたデータを参照する】
ここまでの設定ができていれば、アプリケーションから(PostgreSQL を参照して)SalesForce のデータを取り出すことができます。といっても、ここまでの設定が済んでいれば該当の PostgreSQL サーバーに接続して、以下の SQL を実行するだけ(この SQL を実行するプログラムを書くだけ)です:
例えば Node.js の Express フレームワークを使ったウェブアプリとして実装するとこんな感じになります:
(サンプルはこちら)
https://github.com/dotnsf/forceobject
上述の環境変数 DATABASE_URL を指定して、以下のように実行します:
するとピンク色の部分で DATABASE_URL からスキーマを取り出し、青字の部分で SQL 文を生成して実行する、というものです。実行後にウェブブラウザで http://localhost:8080/ にアクセスすると以下のような SQL 実行結果を得ることができます:
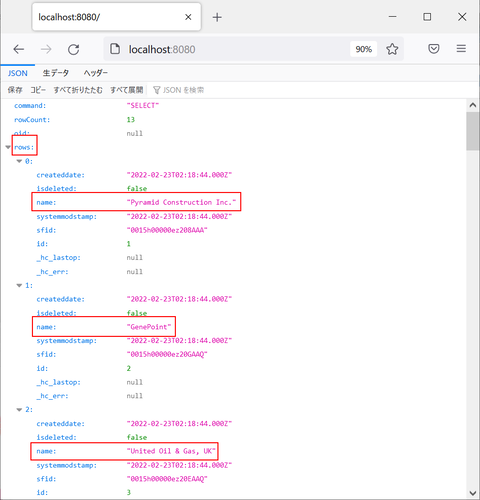
実行結果の JSON オブジェクト内の rows キーの配列値として SQL の実行結果が格納されています。各要素に含まれる属性はマッピング時に指定したものになっていて、特に name 属性には取り出したオブジェクト名称(つまり取引先の名称)が格納されていることが確認できます。
これを有効活用するには、まず自分自身がもう少し SalesForce 自体に詳しくなる必要がありそうですが、今は SalesForce 傘下にある Heroku らしいビジネス色の濃い機能が、Heroku の機能にうまく統合されて提供されているようでした。設定段階が比較的面倒な気もしていますが、一度設定できてしまえば後は普通に PostgreSQL を操作する感覚で使えるし、双方向同期を有効にすればウェブアプリ側から SalesForce のデータを活用して作成・更新・削除といった変更処理もできるようになると思います。
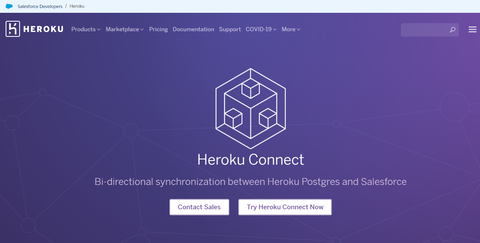
【Heroku Connect とは】
Heroku Connect は Heroku のアプリケーションリソースの1つで、SalesForce のデータと Heroku Postgres( PostgreSQL データベース)との双方向同期機能です。これによって SalesForce 上のデータを Postgres データベースのデータとして読み書きできるようになる(Heroku アプリケーションからは PostgreSQL DB に接続することで SalesForce のデータを読み書きできるようになる)というものです。ある意味で閉じられた SalesForce データを、オープンな Heroku アプリケーション環境の一部として取り扱うことができるようになります。
なお Heroku Connect にも Heroku Postgres にも無料枠があり、一定条件内であれば無料で動作確認程度はできるものです。
Heroku Connect について、詳しくはこちらも参照ください:
https://devcenter.heroku.com/articles/heroku-connect
【Heroku Connect の設定】
実際に Heroku アプリケーション上で Heroku Connect を有効に設定し、SQL でデータを取り出す、という手順を行うまでの設定手順を紹介します。
前提条件として、Heroku のアカウントはもちろんですが、SalesForce.com でオブジェクト開発のできるアカウントが必要です。無料の Developer Edition も用意されているので、アカウントを持っていない場合はまずはアカウントを作成しておいてください。Developer Edition はこちらから:
https://developer.salesforce.com/ja
順序としてはもう少し後でもいいと思うのですが、SalesForce.com 側の話になっているこのタイミングで Heroku Connect で読み書きするデータオブジェクトを決めておきます。私自身が SalesForce.com にあまり詳しくないので標準オブジェクトから1つ選択しますが、ここでの対象はカスタムオブジェクトでも構わないはずです。
SalesForce.com (Developer Edition)にログインし、「オブジェクトマネージャ」と書かれた箇所をクリックします:
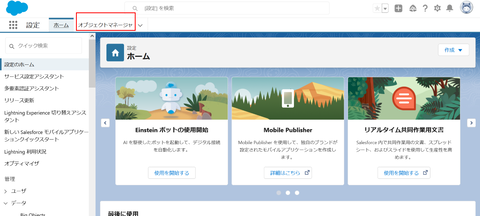
標準で用意されている(と、カスタムオブジェクトを追加した場合はカスタムオブジェクトも含めた)オブジェクトの一覧が表示されます。この中から Heroku Connect で取り出す対象を1つ決めます。私はよく分かっていないこともあって、標準オブジェクトでサンプルデータもはじめからいくつか格納済みの「取引先」オブジェクトを対象にする前提で以下を紹介します。別のオブジェクトを使うこともできると思いますが、適宜読み替えてください:

オブジェクトの表示を絞り込む場合は「クイック検索」フィールドに名前を一部入力すると、オブジェクトのラベルでフィルタリングされます。下の例では「取引先」でフィルタリングした結果です。「取引先」オブジェクトは API 参照名が "Account" となっていることがわかります。この名称は後で使うことになるのでメモしておきましょう:
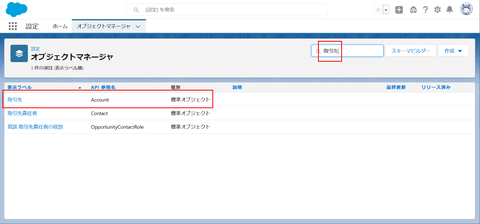
SalesForce.com 側の準備はこれだけです。Heroku Connect で同期するオブジェクトデータが決まっていれば Heroku 側の準備にとりかかります。
改めて Heroku にログインし、アプリケーションを1つ作成します。以下の例では "forceobject" というアプリケーションに対して Heroku Connect を設定する想定で紹介しているので、アプリケーション名は自分のアプリケーション名に読み替えてください。またこの時点では Heroku Connect を含めたアドオンは1つも設定していないものとします:
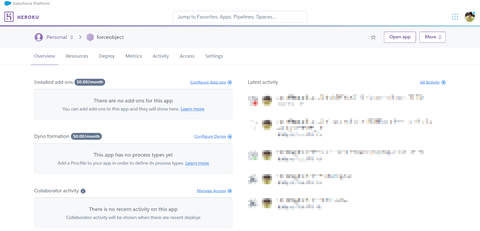
このアプリケーションに Heroku Connect をアドオンします。上記画面の "Configure Add-ons" と書かれた箇所をクリックします:
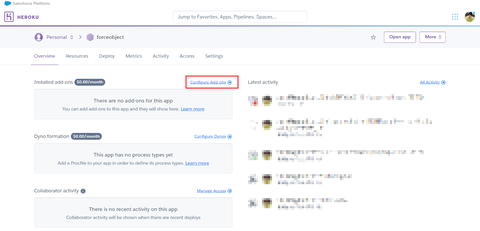
アプリケーションのリソース画面に移動します。この "Add-ons" と書かれたフィールドに "Heroku Connect" と入力すると "Heroku Connect" が見つかります。見つかった名前の部分をクリックします:
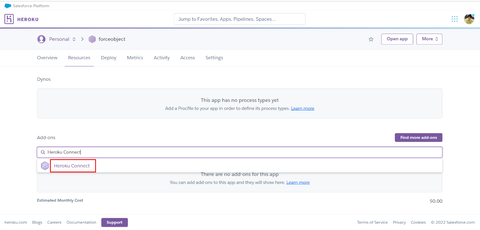
アプリケーションに Heroku Connect を追加する確認ダイアログが表示されます。使用条件と、プランが "Demo Edition - Free"(無料)となっていることを確認して "Submit Order Form" ボタンをクリックします※1:
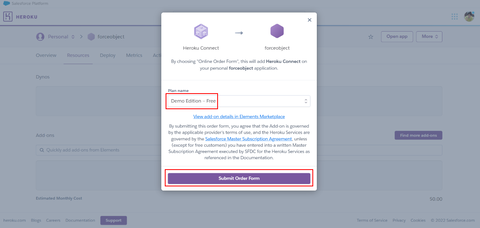
※1 Heroku Connect Demo Edition には以下の制約があるようです:
・最大 10,000 行のデータまで同期
・同期間隔の最小値は 10 分
・ログは7日間保持
アプリケーションに Heroku Connect がアドオンされました:
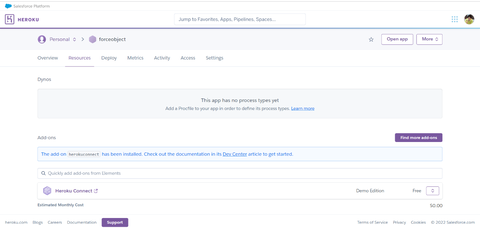
続けて同期を行うデータベースである Heroku Postgres をアドオンします。先程と同様に "Add-ons" フィールドに "Heroku Postgres" と入力して、候補として見つかる "Heroku Postgres" をクリックします:
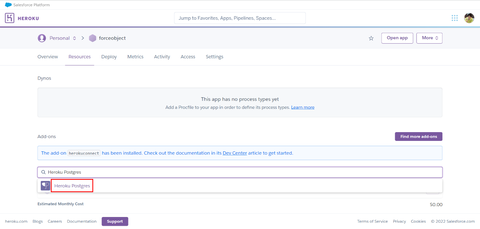
アプリケーションに Heroku Postgres を追加する確認ダイアログが表示されます。使用条件と、プランが "Hobby Dev - Free"(無料)となっていることを確認して "Submit Order Form" ボタンをクリックします:
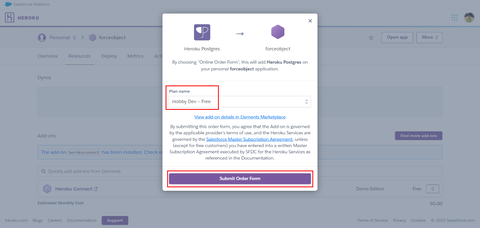
これで Heroku Postgres もアドオンとして追加できました。次にこの2つ(Heroku Connect と Heroku Postgres)を接続するための設定が必要ですが、これにはスキーマと呼ばれる DB の情報が必要になります。スキーマを確認するため、画面上部の "Settings" と書かれたタブをクリックします:
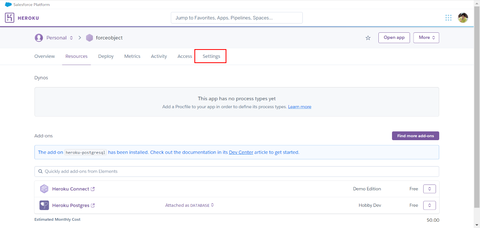
"Config Vars" 節の "Reveal Config Vars" ボタンをクリックして環境変数を確認します:
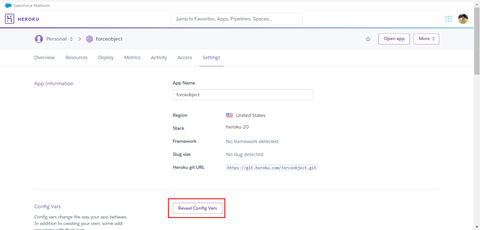
すると環境変数 DATABASE_URL が設定されていることがわかります。その値を確認するため、 "DATABASE_URL" と書かれた行の右にある鉛筆ボタンをクリックします:
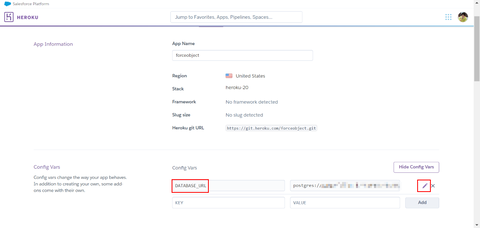
以下のようなダイアログが表示され、"Value" と書かれたフィールドに環境変数 DATABASE_URL に設定された値を確認できます:

この値は以下のような形式になっているはずです。この最後の "/" 文字から右にある部分がスキーマです。このスキーマ値を確認した上で Heroku Connect の設定に移ります:
postgres://*****:*******@ec2-xxx-xxx-xxx-xxx.compute-1.amazonaws.com:5432/(スキーマ)
改めて Heroku Connect の設定を続けるため、"Heroku Connect" と書かれた箇所をクリックします:
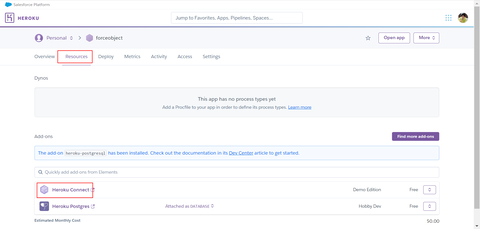
Heroku Connect の設定画面が表示されます。"Setup Connection" ボタンをクリックします:
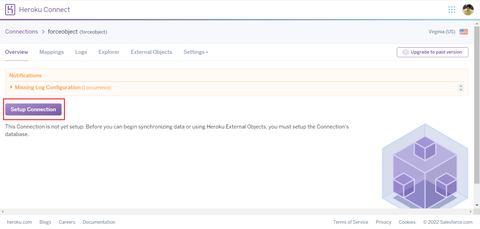
以下のような画面に切り替わります。"Enter schema name" と書かれたフィールド(デフォルトでは "salesforce" と入力されたフィールド)に先程確認したスキーマ名を入力します。正しく入力できたら画面右上の "Next" ボタンをクリック:
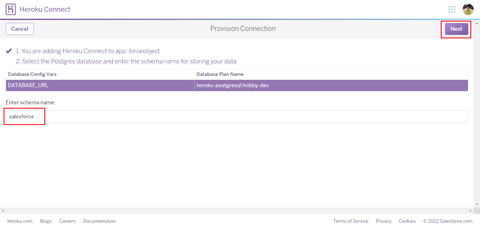
ここで SalesForce.com のアカウント認証が必要になります。画面右上の "Authorize" ボタンをクリック:
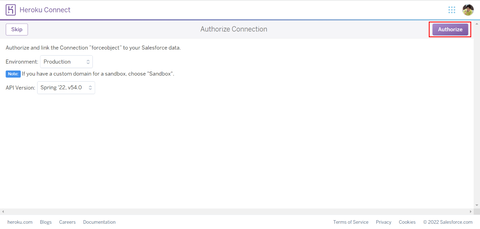
SalesForce.com のログイン画面が表示されるので、ID とパスワードを入力してログインします:
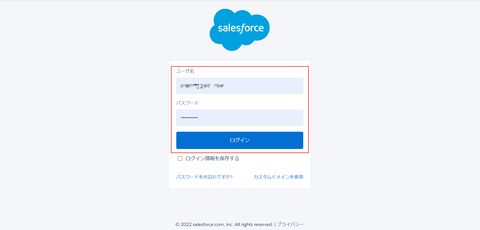
正しく認証が行われると Heroku Connection の接続が行われ、以下のような画面になります:
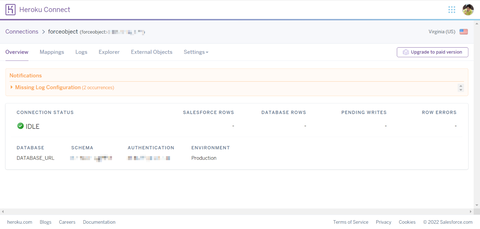
Heroku Connect 側の準備としての最後にマッピングを行います。画面上部の "Mapping" タブを選択し、右下の "Create Mapping" ボタンをクリックします:
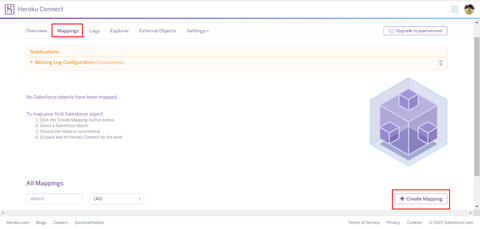
SalesForce 側のオブジェクトの一覧が表示されます。今回は「取引先」を対象に同期したいので、"Account" オブジェクトを選択します:
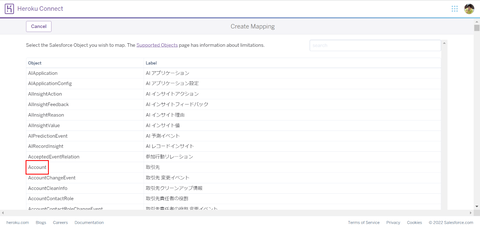
Account オブジェクトのマッピング条件を指定する画面が表示されます。デフォルトでは10分おきに SalesForce からデータベースへの同期のみが有効になっていますが、その条件を変えたい場合はここで指定します。また画面下部には Account オブジェクトの中のどの属性値を同期の対象とするかを指定する表があります:
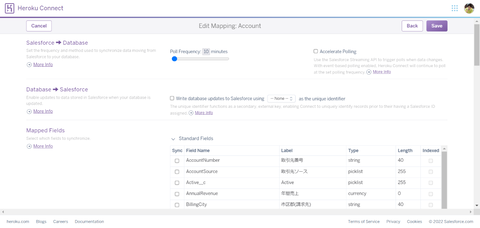
デフォルトでもいくつか指定されていて、そのままでもいいと思います。とりあえず取引先名称となる Name がチェックされていることを確認しておきましょう:
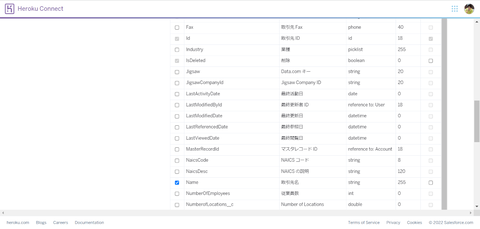
画面上部に戻り、最後に "Save" ボタンをクリックして、この条件を保存します:
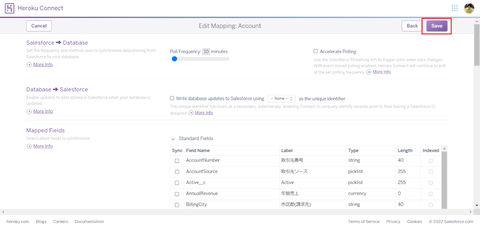
指定された条件が保存され、最初の同期が行われます。少し待つと Status が "OK" となります。これで SalesForce の取引先情報が Heroku Postgres のデータベースに格納されました。Heroku Connect の設定が完了です:
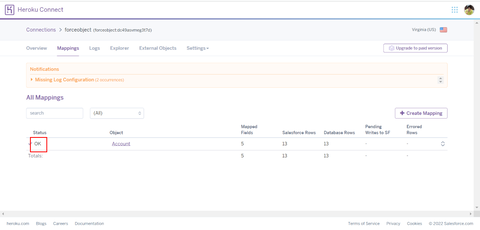
【アプリケーションから同期されたデータを参照する】
ここまでの設定ができていれば、アプリケーションから(PostgreSQL を参照して)SalesForce のデータを取り出すことができます。といっても、ここまでの設定が済んでいれば該当の PostgreSQL サーバーに接続して、以下の SQL を実行するだけ(この SQL を実行するプログラムを書くだけ)です:
select * from (スキーマ名).Account
例えば Node.js の Express フレームワークを使ったウェブアプリとして実装するとこんな感じになります:
//. app.js
var express = require( 'express' ),
app = express();
var PG = require( 'pg' );
PG.defaults.ssl = true;
var database_url = 'DATABASE_URL' in process.env ? process.env.DATABASE_URL : '';
var schema = '';
if( database_url.indexOf( '/' ) > -1 ){
var tmp = database_url.split( '/' );
schema = tmp[tmp.length-1];
}
var pg = null;
if( database_url ){
console.log( 'database_url = ' + database_url );
pg = new PG.Pool({
connectionString: database_url,
ssl: { require: true, rejectUnauthorized: false },
idleTimeoutMillis: ( 3 * 86400 * 1000 )
});
}
app.get( '/', async function( req, res ){
res.contentType( 'application/json; charset=utf-8' );
try{
var conn = await pg.connect();
var sql = 'select * from ' + schema + '.Account';
var query = { text: sql, values: [] };
conn.query( query, function( err, result ){
if( err ){
console.log( err );
res.status( 400 );
res.write( JSON.stringify( err, null, 2 ) );
res.end();
}else{
res.write( JSON.stringify( result, null, 2 ) );
res.end();
}
});
}catch( e ){
console.log( e );
res.status( 400 );
res.write( JSON.stringify( e, null, 2 ) );
res.end();
}finally{
if( conn ){
conn.release();
}
}
});
var port = process.env.PORT || 8080;
app.listen( port );
console.log( "server starting on " + port + " ..." );
(サンプルはこちら)
https://github.com/dotnsf/forceobject
上述の環境変数 DATABASE_URL を指定して、以下のように実行します:
$ DATABASE_URL=postgres://*****:*******@ec2-xxx-xxx-xxx-xxx.compute-1.amazonaws.com:5432/ssssss node app
するとピンク色の部分で DATABASE_URL からスキーマを取り出し、青字の部分で SQL 文を生成して実行する、というものです。実行後にウェブブラウザで http://localhost:8080/ にアクセスすると以下のような SQL 実行結果を得ることができます:
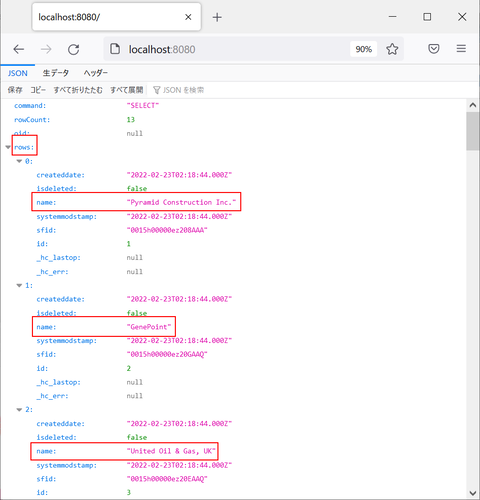
実行結果の JSON オブジェクト内の rows キーの配列値として SQL の実行結果が格納されています。各要素に含まれる属性はマッピング時に指定したものになっていて、特に name 属性には取り出したオブジェクト名称(つまり取引先の名称)が格納されていることが確認できます。
これを有効活用するには、まず自分自身がもう少し SalesForce 自体に詳しくなる必要がありそうですが、今は SalesForce 傘下にある Heroku らしいビジネス色の濃い機能が、Heroku の機能にうまく統合されて提供されているようでした。設定段階が比較的面倒な気もしていますが、一度設定できてしまえば後は普通に PostgreSQL を操作する感覚で使えるし、双方向同期を有効にすればウェブアプリ側から SalesForce のデータを活用して作成・更新・削除といった変更処理もできるようになると思います。