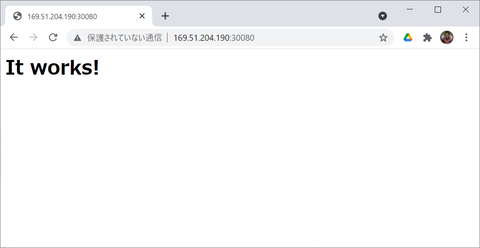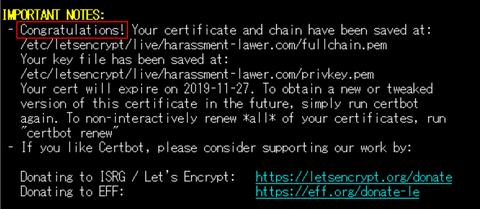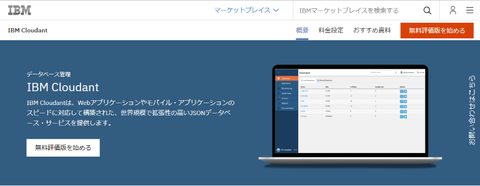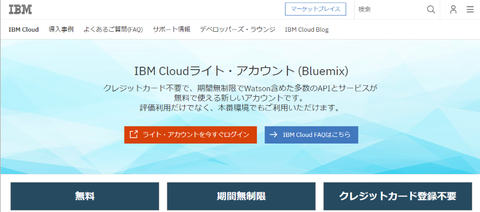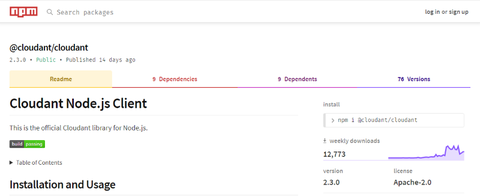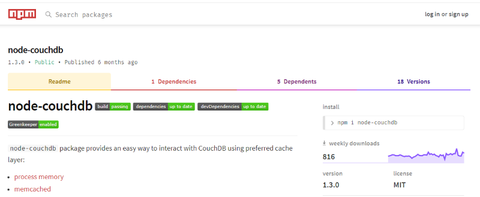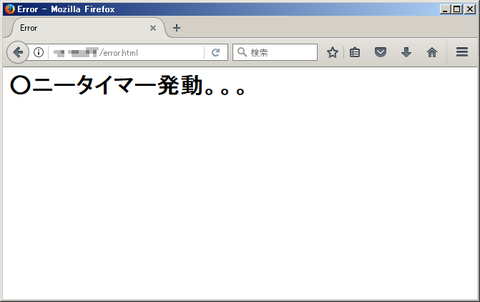IBM Cloud から提供されている 30 日間無料 Kubernetes サービス(IBM Kubernetes Service 、以下 "IKS")環境を使って利用することのできるコンテナイメージを1日に1個ずつ 30 日間連続で紹介していきます。
環境のセットアップや制約事項については Day0 のこちらの記事を参照してください。
Day 4 は Java アプリケーション・サーバーとして広く使われる Apache Tomcat イメージをデプロイする例を紹介します。
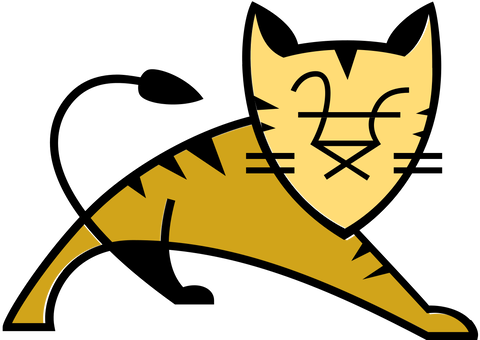
【イメージの概要】
このイメージは Java 実行環境がアプリケーション・サーバーとして広まっていった過程の中で多く使われるようになった Java アプリケーションサーバーです。
【イメージのデプロイ】
Tomcat イメージのデプロイ用 YAML ファイルを公開したので、このファイルを指定してデプロイします。以下のコマンドを実行する前に Day 0 の内容を参照して ibmcloud CLI ツールで IBM Cloud にログインし、クラスタに接続するまでを済ませておいてください。
そして以下のコマンドを実行します:
以下のコマンドで Apache Tomcat 関連の Deployment, Service, Pod, Replicaset が1つずつ生成されたことと、サービスが 30080 番ポートで公開されていることを確認します:
この後に実際にサービスを利用するため、以下のコマンドでワーカーノードのパブリック IP アドレスを確認します(以下の例であれば 161.51.204.190):
つまりこの時点で(上述の結果であれば)アプリケーションは http://169.51.204.190:30080/ で稼働している、ということになります。早速実行してみます。ウェブブラウザか curl コマンドを使って、アプリケーションの URL(上述の方法で確認した URL)にアクセスしてみます:
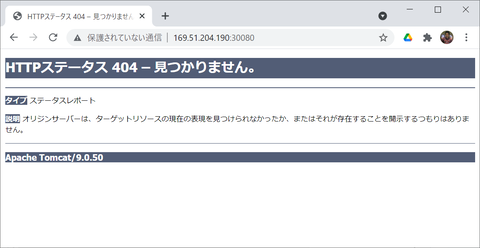
エラー画面になってしまいました(苦笑)。管理用含めてまだアプリケーションを1つもデプロイしていないのでこの画面になってしまうんですね。とはいえ、この画面が出るということはアプリケーション・サーバーが IKS 環境内で動いている証拠でもあります。
【YAML ファイルの解説】
YAML ファイルはこちらを使っています:
Deployment 1つと、Service 1つのごくごくシンプルな YAML ファイルですが、一応解説を加えておきます。アプリケーションそのものは 8080 番ポートで動作するように作られているため、NodePort 30080 番を指定して、外部からは 30080 番ポートでアクセスできるようにしています(NodePort として指定可能な番号の範囲は 30000 ~ 32767 です、指定しない場合は空いている番号がランダムに割り振られます)。また ReplicaSet は1つだけで作りました。
デプロイしたコンテナイメージを削除する場合はデプロイ時に使った YAML ファイルを再度使って、以下のコマンドを実行します。不要であれば削除しておきましょう:
【紹介したイメージ】
https://hub.docker.com/_/tomcat
【紹介記録】
環境のセットアップや制約事項については Day0 のこちらの記事を参照してください。
Day 4 は Java アプリケーション・サーバーとして広く使われる Apache Tomcat イメージをデプロイする例を紹介します。
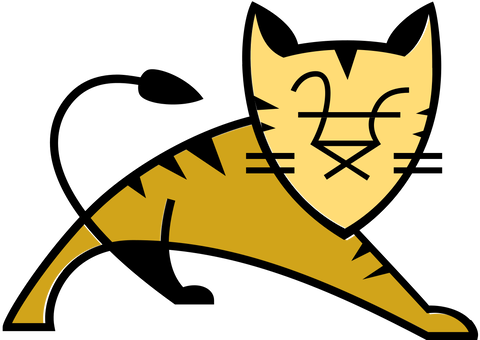
【イメージの概要】
このイメージは Java 実行環境がアプリケーション・サーバーとして広まっていった過程の中で多く使われるようになった Java アプリケーションサーバーです。
【イメージのデプロイ】
Tomcat イメージのデプロイ用 YAML ファイルを公開したので、このファイルを指定してデプロイします。以下のコマンドを実行する前に Day 0 の内容を参照して ibmcloud CLI ツールで IBM Cloud にログインし、クラスタに接続するまでを済ませておいてください。
そして以下のコマンドを実行します:
$ kubectl apply -f https://raw.githubusercontent.com/dotnsf/yamls_for_iks/main/tomcat.yaml
以下のコマンドで Apache Tomcat 関連の Deployment, Service, Pod, Replicaset が1つずつ生成されたことと、サービスが 30080 番ポートで公開されていることを確認します:
$ kubectl get all NAME READY STATUS RESTARTS AGE pod/tomcat-6c44f58b47-v6t7k 1/1 Running 0 14s NAME TYPE CLUSTER-IP EXTERNAL-IP PORT(S) AGE service/kubernetes ClusterIP 172.21.0.1 <none> 443/TCP 27d service/tomcat NodePort 172.21.216.130 <none> 8080:30080/TCP 16s NAME READY UP-TO-DATE AVAILABLE AGE deployment.apps/tomcat 1/1 1 1 15s NAME DESIRED CURRENT READY AGE replicaset.apps/tomcat-6c44f58b47 1 1 1 16s
この後に実際にサービスを利用するため、以下のコマンドでワーカーノードのパブリック IP アドレスを確認します(以下の例であれば 161.51.204.190):
$ ibmcloud ks worker ls --cluster=mycluster-free
OK
ID パブリック IP プライベート IP フレーバー 状態 状況 ゾーン バージョン
kube-c3biujbf074rs3rl76t0-myclusterfr-default-000000df 169.51.204.190 10.144.185.144 free normal Ready mil01 1.20.7_1543*
つまりこの時点で(上述の結果であれば)アプリケーションは http://169.51.204.190:30080/ で稼働している、ということになります。早速実行してみます。ウェブブラウザか curl コマンドを使って、アプリケーションの URL(上述の方法で確認した URL)にアクセスしてみます:
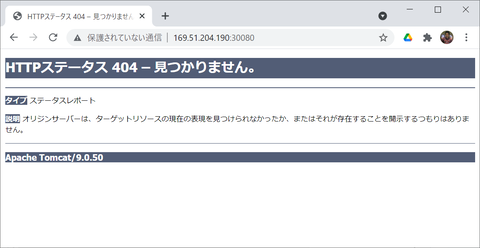
エラー画面になってしまいました(苦笑)。管理用含めてまだアプリケーションを1つもデプロイしていないのでこの画面になってしまうんですね。とはいえ、この画面が出るということはアプリケーション・サーバーが IKS 環境内で動いている証拠でもあります。
【YAML ファイルの解説】
YAML ファイルはこちらを使っています:
apiVersion: v1
kind: Service
metadata:
name: tomcat
spec:
selector:
app: tomcat
ports:
- port: 8080
protocol: TCP
targetPort: 8080
nodePort: 30080
type: NodePort
---
apiVersion: apps/v1
kind: Deployment
metadata:
name: tomcat
spec:
replicas: 1
selector:
matchLabels:
app: tomcat
template:
metadata:
labels:
app: tomcat
spec:
containers:
- name: tomcat
image: tomcat
ports:
- containerPort: 8080
Deployment 1つと、Service 1つのごくごくシンプルな YAML ファイルですが、一応解説を加えておきます。アプリケーションそのものは 8080 番ポートで動作するように作られているため、NodePort 30080 番を指定して、外部からは 30080 番ポートでアクセスできるようにしています(NodePort として指定可能な番号の範囲は 30000 ~ 32767 です、指定しない場合は空いている番号がランダムに割り振られます)。また ReplicaSet は1つだけで作りました。
デプロイしたコンテナイメージを削除する場合はデプロイ時に使った YAML ファイルを再度使って、以下のコマンドを実行します。不要であれば削除しておきましょう:
$ kubectl delete -f https://raw.githubusercontent.com/dotnsf/yamls_for_iks/main/tomcat.yaml
【紹介したイメージ】
https://hub.docker.com/_/tomcat
【紹介記録】
| Day | カテゴリー | デプロイ内容 |
|---|---|---|
| 0 | 準備 | 準備作業 |
| 1 | ウェブサーバー | hostname |
| 2 | Apache HTTP | |
| 3 | Nginx | |
| 4 | Tomcat | |
| 5 | Websphere Liberty | |
| 6 | データベース | MySQL |
| 7 | phpMyAdmin | |
| 8 | PostgreSQL | |
| 9 | pgAdmin4 | |
| 10 | MongoDB | |
| 11 | Mongo-Express | |
| 12 | Redis | |
| 13 | RedisCommander | |
| 14 | ElasticSearch | |
| 15 | Kibana | |
| 16 | CouchDB | |
| 17 | CouchBase | |
| 18 | HATOYA | |
| 19 | プログラミング | Node-RED |
| 20 | Scratch | |
| 21 | Eclipse Orion | |
| 22 | Swagger Editor | |
| 23 | R Studio | |
| 24 | Jenkins | |
| 25 | アプリケーション | FX |
| 26 | 2048 | |
| 27 | DOS Box | |
| 28 | VNC Server(Lubuntu) | |
| 29 | Drupal | |
| 30 | WordPress |