Linux のメジャーなディストリビューションといえば RedHat, CentOS, Debian, Ubuntu, ... あたりでしょうか。SuSE は日本ではほとんど使われてない印象・・・ 個人あるいは業務で Linux を使う場合はこれらを使うケースがほとんどでしょう。
実際にはこれらをベースにした(ある意味でマイナーな)ディストリビューションも多く存在しています。それらは見た目や使い勝手に強いこだわりがあったり、特定業務に特化した機能が拡充されていたりして面白いです。
そんな Linux ディストリビューションの1つが Kali Linux です。Kali はいわゆる「ペネトレーションテスト」向けの機能が標準で充実しているディストリビューションです。「ペネトレーションテスト」はセキュリティ脆弱性診断テストで、その弱点を発見するような攻撃への耐性を診断するものですが、結果的には脆弱性が見つかってしまうこともあるわけで・・・まあ、そういう(苦笑)使い方もあるのかもしれません。 もともとは BackTrack という Ubuntu ベースのディストリビューションでしたが、バージョン6に相当するリリースからはベースをCentOSDebian に変え、名称も "Kali Linux" として公開されています。
(2014/01/02 注 ご指摘があり編集しました。 Kali Linux のベースは CentOS ではなく Debian でした)
この Kali Linux は比較的日本語との相性がよく、またベースがCentOS Debian であることから拡張性も高く、そして何よりも「見た目のカッコいい」 Linux だと感じています。私個人もペネトレーションテスト向けというよりも、普段使いのデスクトップ環境としても使えるのではないか、と感じています。 ということもあって、実際に Kali Linux をインストールして、日本語デスクトップ環境を構築するところまでを紹介します。実機でも仮想環境でも動作すると思われます(私自身は実機と KVM 仮想環境で導入&動作を確認しています)。
まずはインストールメディアを入手しましょう。仮想環境用の仮想ディスクをダウンロードすることも可能ですが、よりカスタマイズ性の高い導入メディアを使うことにします。公式サイトのダウンロードページから 32bit 版か 64bit 版の自分の環境に合った ISO ファイルをダウンロードします。実機環境に導入する場合はダウンロードした ISO ファイルを DVD メディアに焼いておきます。
まずは導入メディアを使ってマシンを起動します。この ISO(DVD) から起動すると、ハードディスクへの導入なしにある程度の利用ができる Live モードで起動することも可能ですが、やはりディスクに導入した方が起動も速く、またカスタマイズ性も高くなるのでインストールモードで起動します。せっかくなので GUI のインストールを行いたいので "Graphical Install" を選択します。
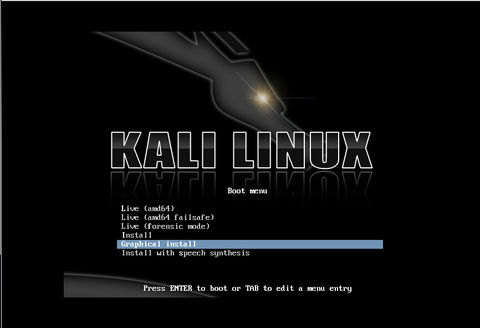
最初の画面では英語モードになっています。まずはインストールプロセスの中で利用する言語を指定します。"Japanese" を選択しましょう。
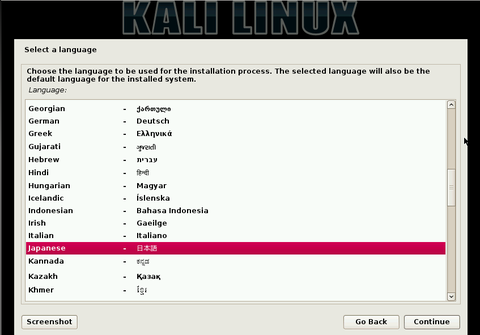
するとここからはインストーラ自体が日本語に切り替わるはずです。次はシステムロケールの指定です。日本で(グリニッジ標準時+9時間の環境で)利用する場合は「日本」を選択します。
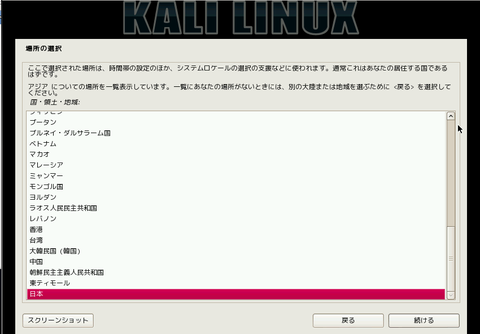
最後に利用するキーボードの言語を指定します。日本語キーボードを利用する場合は「日本語」を選択します。
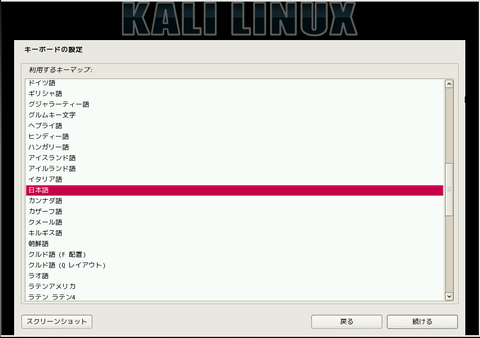
インストール作業中、およびインストール後の環境で利用するネットワークデバイスを自動的に検出します。有線だけでなく無線も利用可能です。検出に少し時間がかかりますが、しばらく待ちます。
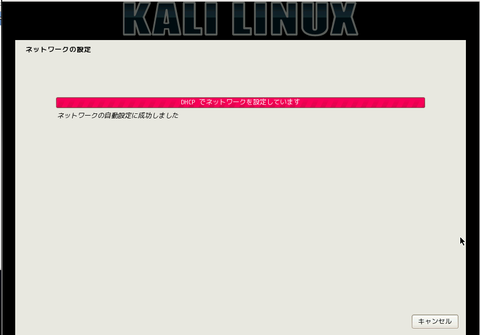
デバイス検出後にネットワークの設定を行います。といっても複雑な内容ではなくサーバー名の指定をするだけです。まずはホスト名を指定します。
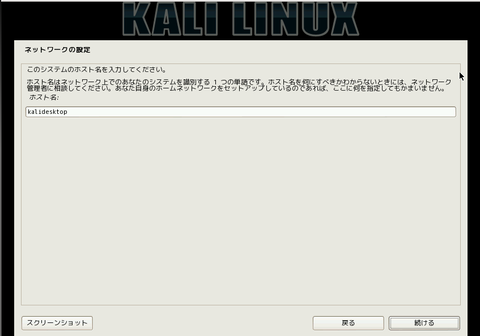
次にドメイン名を指定します。適当な名称でも構いません。
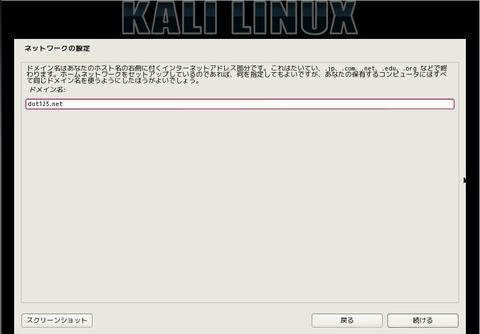
導入後の環境で利用する root ユーザーのパスワードを指定します。
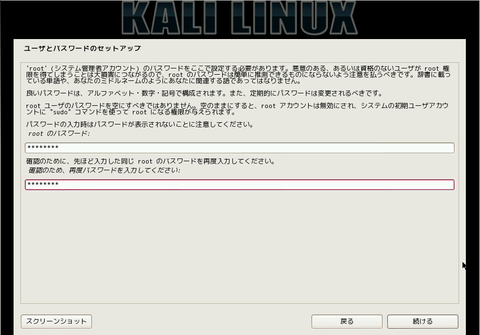
インストール先メディアのパーティショニングを行います。よく分からない方はデフォルト設定のまま Return キーで先へ進んでも構いません。分かる方でカスタマイズしたい方はこの画面でパーティショニングを行なってください。
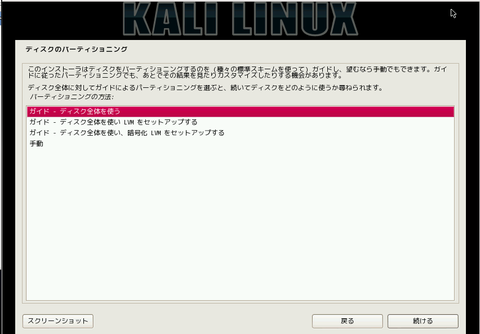
パーティショニングの最後に確認画面が出て、変更内容をディスクに反映させることを確認して先に進みます。
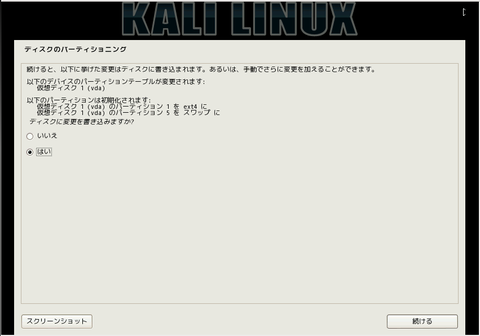
すると実際のインストール作業に入ります。ここはしばらくかかります。。
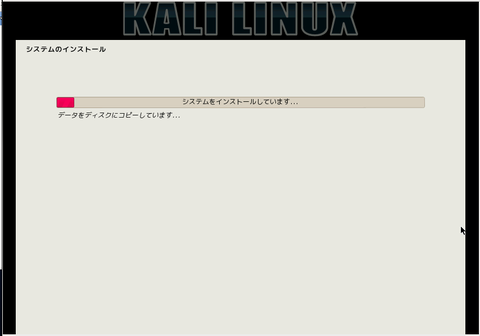
一通りのパッケージ導入が完了すると、ネットワークミラーの利用有無を聞かれます。ネットワークが使える環境であれば「はい」を選んでおくのがいいと思います。
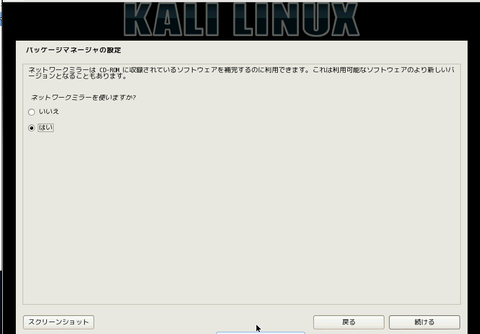
ネットワークでプロキシの先にアクセスする場合の、そのプロキシサーバーを指定可能です。不要であれば空のまま先に進みます。
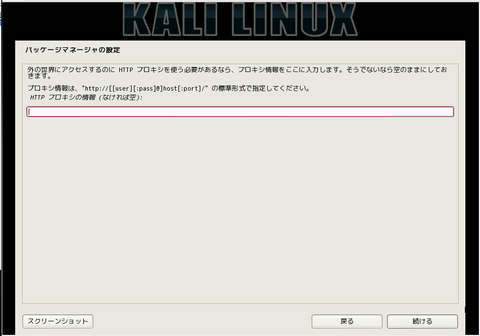
ネットワークを利用したパッケージの更新が行われます。
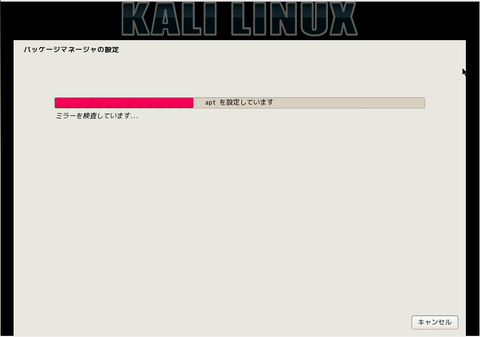
最後にブートローダのインストール確認が行われます。ここはデフォルト設定のままで構いません。
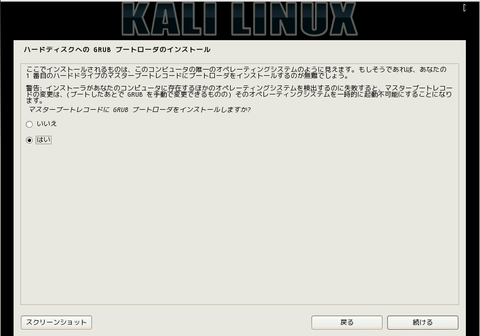
ブートローダが導入され、最終調整作業後にインストールが終わります。
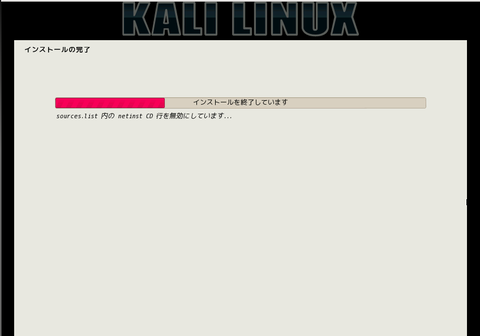
インストールが無事に完了しました。「続ける」をクリックして再起動しましょう。
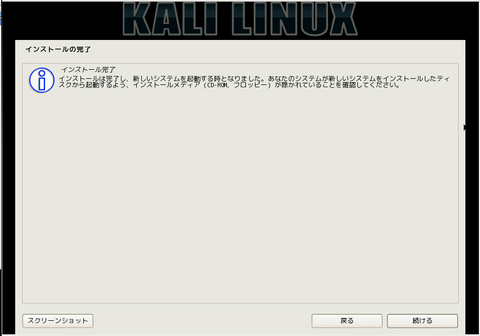
最後になぜかもうしばらく処理が行われます。。
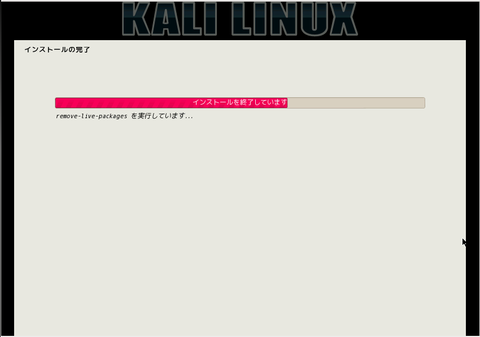
そして再起動。この画面で何もしなければデフォルト設定で導入済みの Kali Linux が起動します。
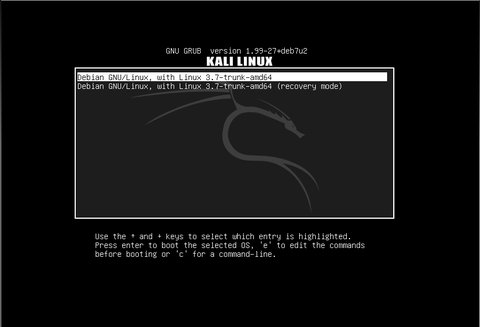
ハードディスクから起動している様子です。
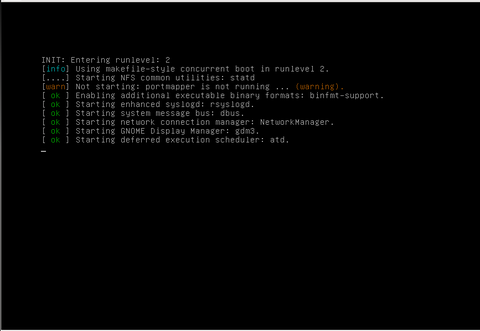
起動しました。まずはログインユーザーを指定します。「その他」をクリックします。
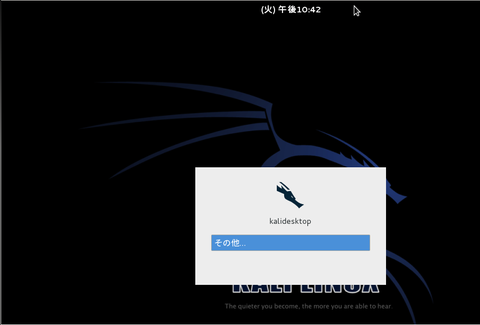
この時点では root ユーザーしか作成していないのでユーザー名に "root" を入力します。
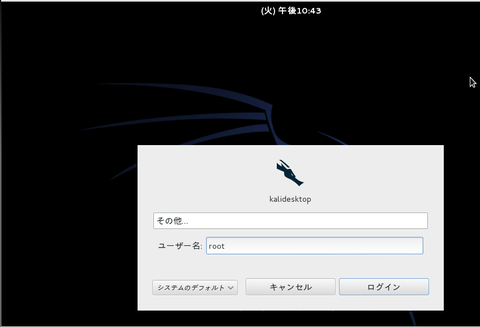
そして root ユーザーのパスワードを入力します。
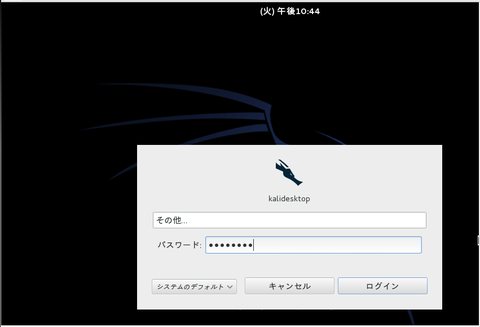
入力内容が正しければログインプロセスが実行され、超カッコイイ Kali Linux のデスクトップ画面が現れます!
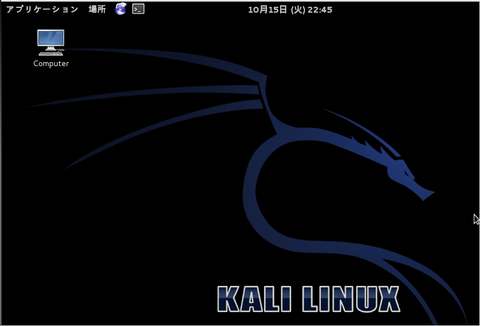
この段階でペネトレーションテスト用のツールは既に導入済みなので、ペネトレーションテストを始めることも可能です。そういう内容に興味がある人は "Kali Linux ペネトレーション" あたりをキーワードに検索してみてください。
今回はこの Kali Linux を日本語デスクトップ環境に仕上げることが目標なので更にカスタマイズを続けます。画面左上の「アプリケーション」から「アクセサリ」 - 「端末」を選択します。
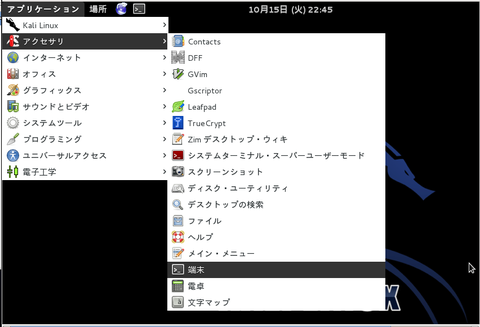
半透明のカッコいいターミナルが起動します。以下コマンドでカスタマイズを続けていきます。
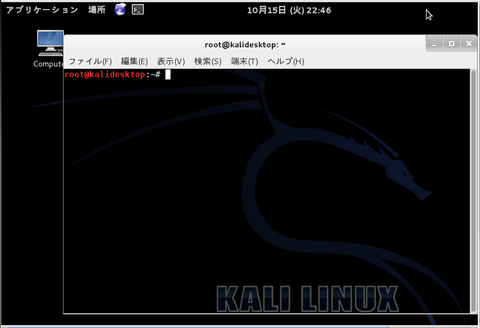
まずはこの環境で不足している「日本語入力環境」を整えましょう。端末のコマンドラインから以下を順次入力して、日本語入力環境である IBus-anthy を導入します:
# apt-get update
# apt-get install gcc g++ make uuid-dev
# cd /usr/local/src
# apt-get source lynx-cur
# cd lynx-cur-2.8.8dev.12
# dpkg-buildpackage
# apt-get install uim uim-anthy
# apt-get install ibus-anthy
IBus 設定画面アプリを起動します。ここから日本語入力環境として anthy を選択します。まずはメニューから「システムツール」 - 「設定」 - 「IBusの設定」 を選択します。
※ここで「IBusデーモンが動いてません。起動しますか?」と表示された場合は「はい」をクリックして IBus デーモンを起動します。
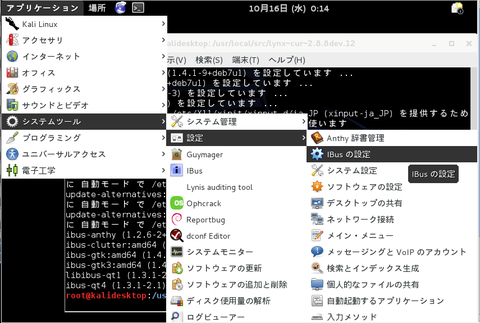
「IBus の設定」ダイアログが表示されたら「インプットメソッド」タブを選択し、「インプットメソッドの選択」で「日本語」 - 「Anthy」を選択します。

そのまま「追加」をクリックし、インプットメソッドとして Anthy が追加されたことを確認して最後に「閉じる」をクリックします。
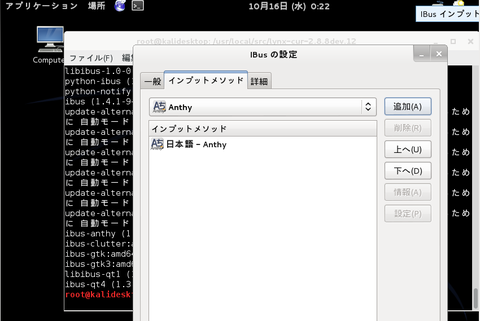
最後に OS を再起動すると、Ctrl+SPACE で英語/日本語の入力モードが切り替わるようになります。これで日本語入力環境も整いました!
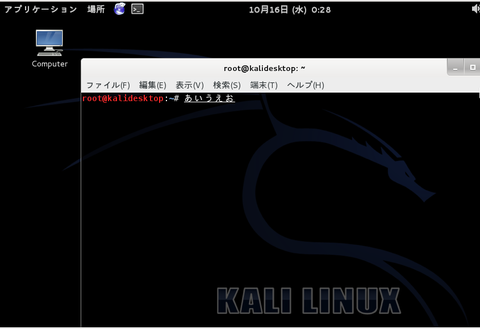
日本語も入力できるようになりました。ではデスクトップ環境構築の最後にオフィススイートも導入してみましょう。いくつかの選択肢がありますが、個人的に最も気にいっている LibreOffice を導入してみます。Kali Linux 環境からブラウザを起動(メニューから「アプリケーション」 - 「インターネット」 - 「lceweasel ウェブブラウザ」)し、http://www.libreoffice.org/download にアクセスして、自分の環境にあった最新版の Main installer をダウンロードします:
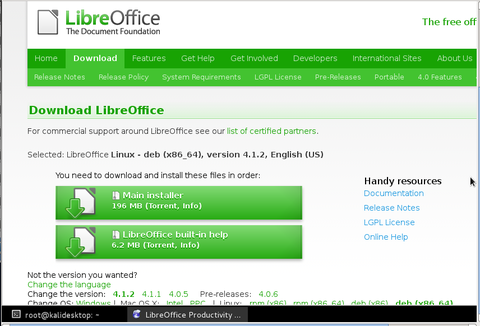
ダウンロードしたファイルの名称が LibreOffice_4.1.2_Linux_x86_64_deb.tar.gz であったとして、以下のコマンドで解凍し、インストールします。
# tar xzvf LibreOffice_4.1.2_Linux_x86_64_deb.tar.gz
# cd LibreOffice_4.1.2.3_Linux_x86-64_deb/DEBS
# dpkg -i *.deb
# shutdown -r now (メニューに反映させるために再起動)
LibreOffice のインストールに成功すると、再起動後のメニューから「アプリケーション」 - 「オフィス」 - 「LibreOffice 4.x XXX」というアイテムが選択できるようになり、各種オフィスアプリケーションが起動できるようになりました。
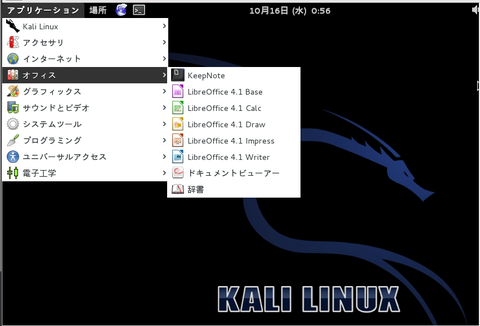
まだデスクトップ環境として不十分な点もありますが、ここまでの作業でとりあえず日本語入力およびオフィススイートの導入までは完了しました。あとはこちらの内容を参考に開発デスクトップ環境を整備してもいいですし、もちろんペネトレーションテストも可能です(笑)。この Kali Linux のカッコいいユーザーインターフェースがデスクトップ環境として利用できるのはなかなか楽しいと思っています。
実際にはこれらをベースにした(ある意味でマイナーな)ディストリビューションも多く存在しています。それらは見た目や使い勝手に強いこだわりがあったり、特定業務に特化した機能が拡充されていたりして面白いです。
そんな Linux ディストリビューションの1つが Kali Linux です。Kali はいわゆる「ペネトレーションテスト」向けの機能が標準で充実しているディストリビューションです。「ペネトレーションテスト」はセキュリティ脆弱性診断テストで、その弱点を発見するような攻撃への耐性を診断するものですが、結果的には脆弱性が見つかってしまうこともあるわけで・・・まあ、そういう(苦笑)使い方もあるのかもしれません。 もともとは BackTrack という Ubuntu ベースのディストリビューションでしたが、バージョン6に相当するリリースからはベースを
(2014/01/02 注 ご指摘があり編集しました。 Kali Linux のベースは CentOS ではなく Debian でした)
この Kali Linux は比較的日本語との相性がよく、またベースが
まずはインストールメディアを入手しましょう。仮想環境用の仮想ディスクをダウンロードすることも可能ですが、よりカスタマイズ性の高い導入メディアを使うことにします。公式サイトのダウンロードページから 32bit 版か 64bit 版の自分の環境に合った ISO ファイルをダウンロードします。実機環境に導入する場合はダウンロードした ISO ファイルを DVD メディアに焼いておきます。
まずは導入メディアを使ってマシンを起動します。この ISO(DVD) から起動すると、ハードディスクへの導入なしにある程度の利用ができる Live モードで起動することも可能ですが、やはりディスクに導入した方が起動も速く、またカスタマイズ性も高くなるのでインストールモードで起動します。せっかくなので GUI のインストールを行いたいので "Graphical Install" を選択します。
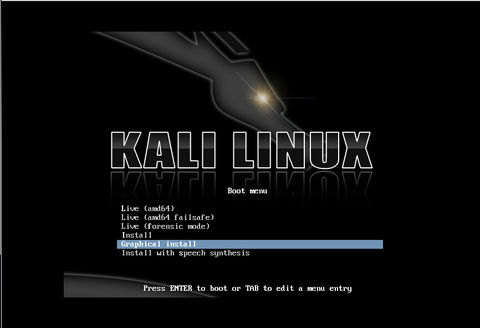
最初の画面では英語モードになっています。まずはインストールプロセスの中で利用する言語を指定します。"Japanese" を選択しましょう。
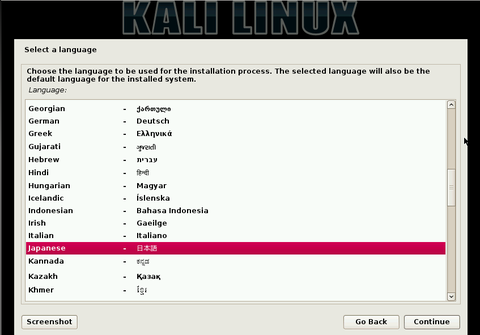
するとここからはインストーラ自体が日本語に切り替わるはずです。次はシステムロケールの指定です。日本で(グリニッジ標準時+9時間の環境で)利用する場合は「日本」を選択します。
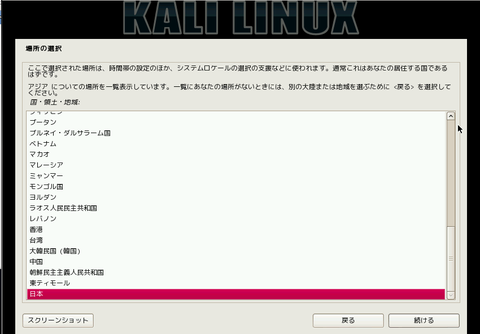
最後に利用するキーボードの言語を指定します。日本語キーボードを利用する場合は「日本語」を選択します。
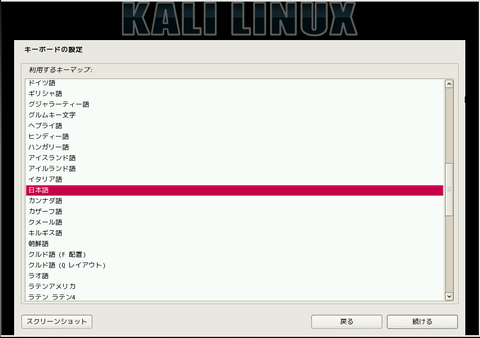
インストール作業中、およびインストール後の環境で利用するネットワークデバイスを自動的に検出します。有線だけでなく無線も利用可能です。検出に少し時間がかかりますが、しばらく待ちます。
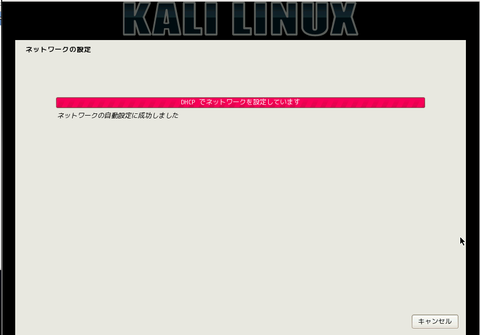
デバイス検出後にネットワークの設定を行います。といっても複雑な内容ではなくサーバー名の指定をするだけです。まずはホスト名を指定します。
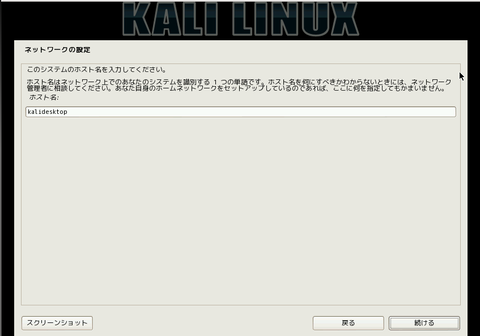
次にドメイン名を指定します。適当な名称でも構いません。
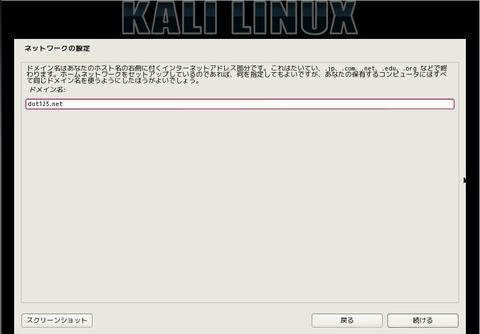
導入後の環境で利用する root ユーザーのパスワードを指定します。
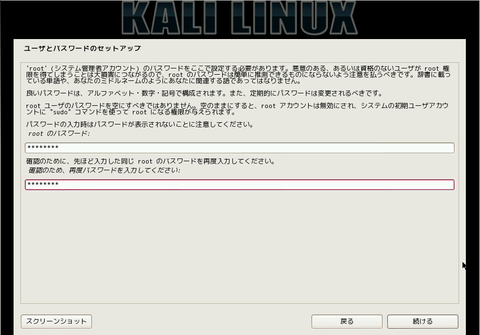
インストール先メディアのパーティショニングを行います。よく分からない方はデフォルト設定のまま Return キーで先へ進んでも構いません。分かる方でカスタマイズしたい方はこの画面でパーティショニングを行なってください。
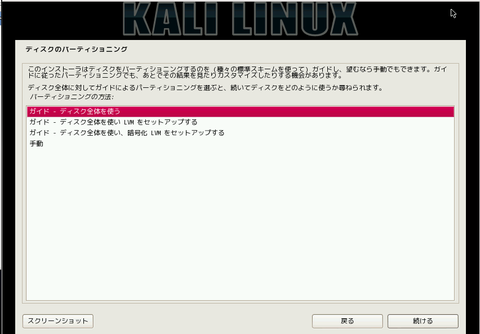
パーティショニングの最後に確認画面が出て、変更内容をディスクに反映させることを確認して先に進みます。
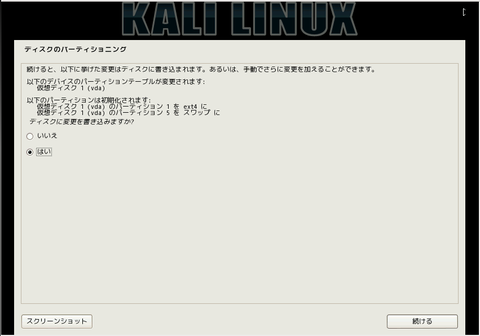
すると実際のインストール作業に入ります。ここはしばらくかかります。。
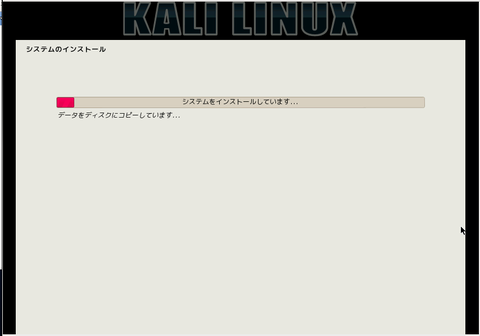
一通りのパッケージ導入が完了すると、ネットワークミラーの利用有無を聞かれます。ネットワークが使える環境であれば「はい」を選んでおくのがいいと思います。
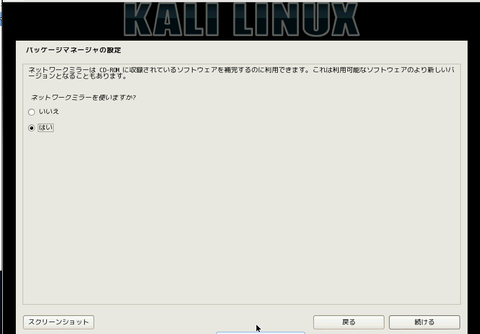
ネットワークでプロキシの先にアクセスする場合の、そのプロキシサーバーを指定可能です。不要であれば空のまま先に進みます。
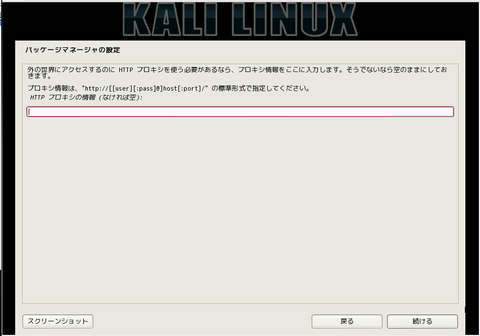
ネットワークを利用したパッケージの更新が行われます。
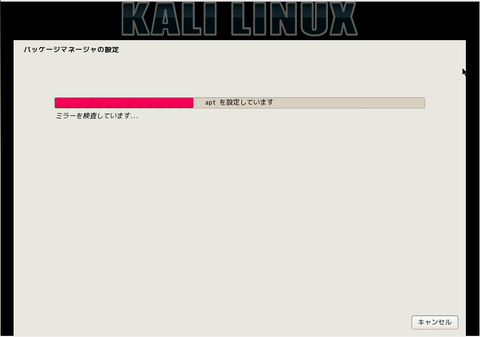
最後にブートローダのインストール確認が行われます。ここはデフォルト設定のままで構いません。
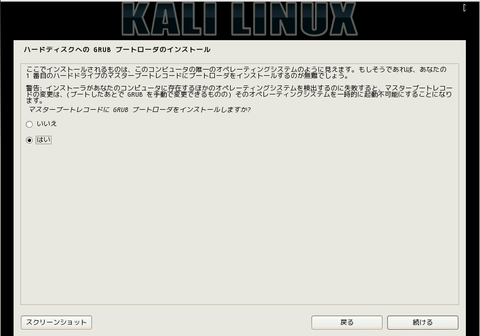
ブートローダが導入され、最終調整作業後にインストールが終わります。
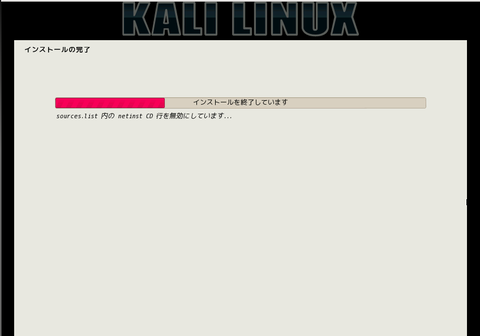
インストールが無事に完了しました。「続ける」をクリックして再起動しましょう。
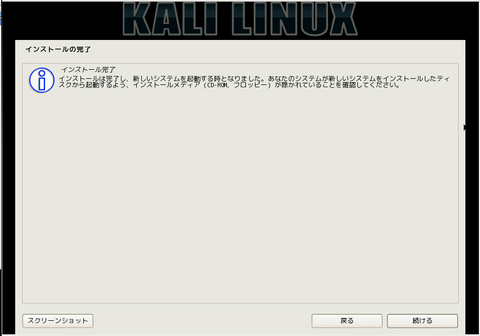
最後になぜかもうしばらく処理が行われます。。
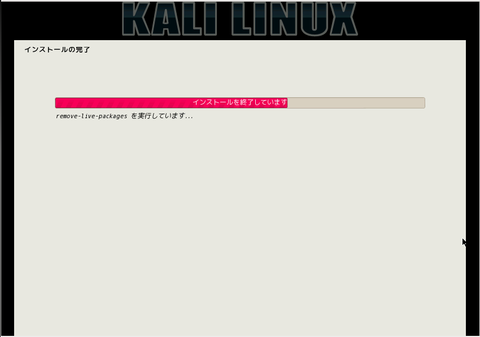
そして再起動。この画面で何もしなければデフォルト設定で導入済みの Kali Linux が起動します。
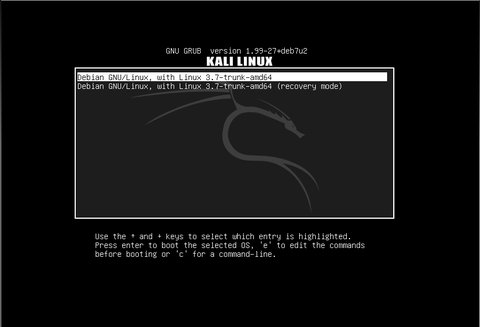
ハードディスクから起動している様子です。
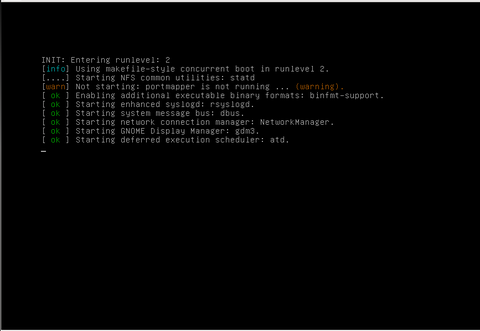
起動しました。まずはログインユーザーを指定します。「その他」をクリックします。
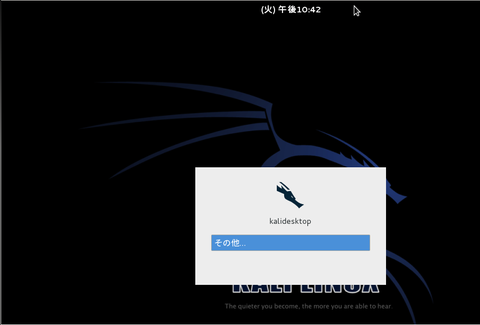
この時点では root ユーザーしか作成していないのでユーザー名に "root" を入力します。
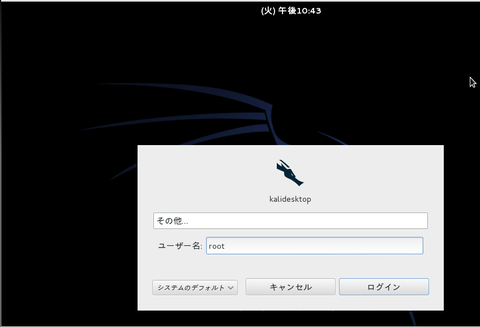
そして root ユーザーのパスワードを入力します。
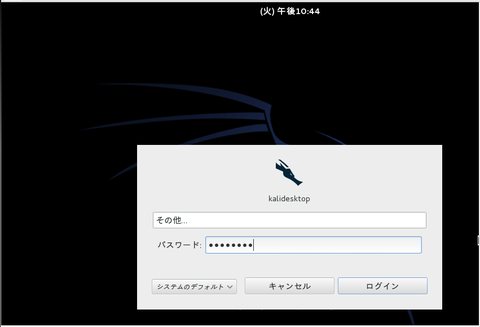
入力内容が正しければログインプロセスが実行され、超カッコイイ Kali Linux のデスクトップ画面が現れます!
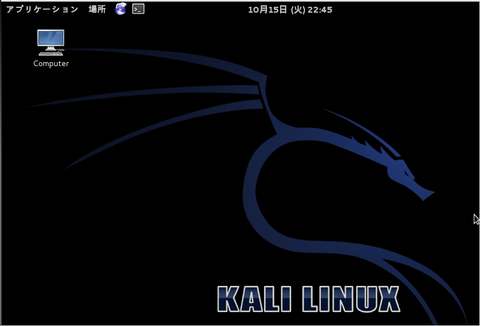
この段階でペネトレーションテスト用のツールは既に導入済みなので、ペネトレーションテストを始めることも可能です。そういう内容に興味がある人は "Kali Linux ペネトレーション" あたりをキーワードに検索してみてください。
今回はこの Kali Linux を日本語デスクトップ環境に仕上げることが目標なので更にカスタマイズを続けます。画面左上の「アプリケーション」から「アクセサリ」 - 「端末」を選択します。
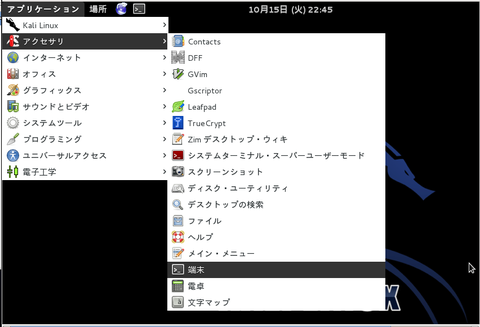
半透明のカッコいいターミナルが起動します。以下コマンドでカスタマイズを続けていきます。
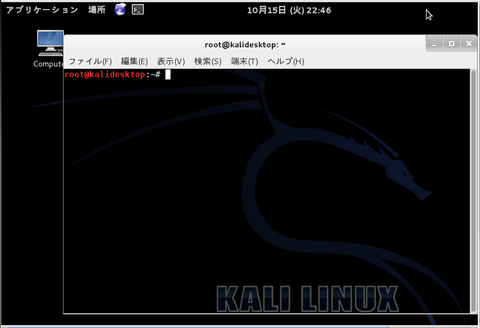
まずはこの環境で不足している「日本語入力環境」を整えましょう。端末のコマンドラインから以下を順次入力して、日本語入力環境である IBus-anthy を導入します:
# apt-get update
# apt-get install gcc g++ make uuid-dev
# cd /usr/local/src
# apt-get source lynx-cur
# cd lynx-cur-2.8.8dev.12
# dpkg-buildpackage
# apt-get install uim uim-anthy
# apt-get install ibus-anthy
IBus 設定画面アプリを起動します。ここから日本語入力環境として anthy を選択します。まずはメニューから「システムツール」 - 「設定」 - 「IBusの設定」 を選択します。
※ここで「IBusデーモンが動いてません。起動しますか?」と表示された場合は「はい」をクリックして IBus デーモンを起動します。
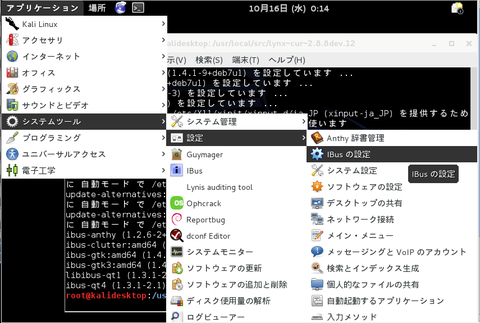
「IBus の設定」ダイアログが表示されたら「インプットメソッド」タブを選択し、「インプットメソッドの選択」で「日本語」 - 「Anthy」を選択します。

そのまま「追加」をクリックし、インプットメソッドとして Anthy が追加されたことを確認して最後に「閉じる」をクリックします。
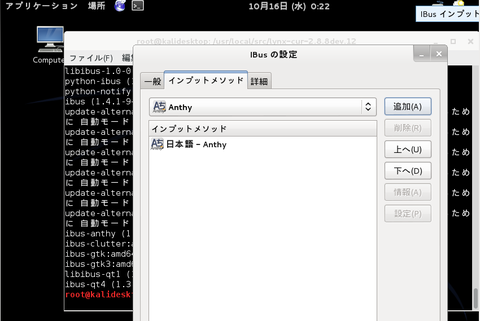
最後に OS を再起動すると、Ctrl+SPACE で英語/日本語の入力モードが切り替わるようになります。これで日本語入力環境も整いました!
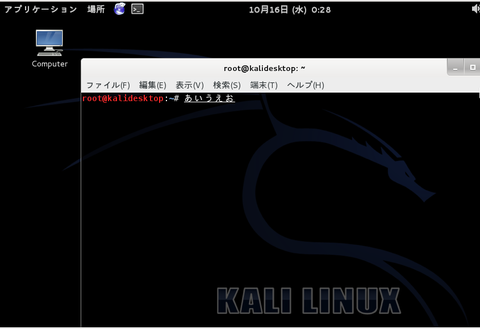
日本語も入力できるようになりました。ではデスクトップ環境構築の最後にオフィススイートも導入してみましょう。いくつかの選択肢がありますが、個人的に最も気にいっている LibreOffice を導入してみます。Kali Linux 環境からブラウザを起動(メニューから「アプリケーション」 - 「インターネット」 - 「lceweasel ウェブブラウザ」)し、http://www.libreoffice.org/download にアクセスして、自分の環境にあった最新版の Main installer をダウンロードします:
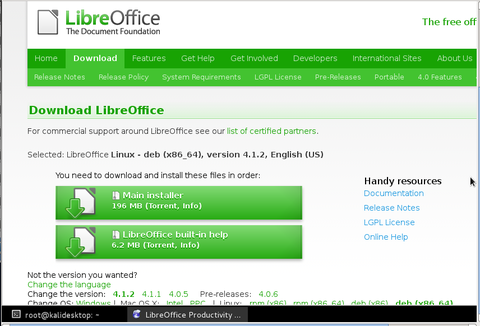
ダウンロードしたファイルの名称が LibreOffice_4.1.2_Linux_x86_64_deb.tar.gz であったとして、以下のコマンドで解凍し、インストールします。
# tar xzvf LibreOffice_4.1.2_Linux_x86_64_deb.tar.gz
# cd LibreOffice_4.1.2.3_Linux_x86-64_deb/DEBS
# dpkg -i *.deb
# shutdown -r now (メニューに反映させるために再起動)
LibreOffice のインストールに成功すると、再起動後のメニューから「アプリケーション」 - 「オフィス」 - 「LibreOffice 4.x XXX」というアイテムが選択できるようになり、各種オフィスアプリケーションが起動できるようになりました。
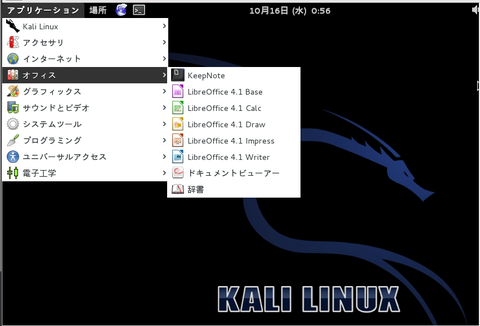
まだデスクトップ環境として不十分な点もありますが、ここまでの作業でとりあえず日本語入力およびオフィススイートの導入までは完了しました。あとはこちらの内容を参考に開発デスクトップ環境を整備してもいいですし、もちろんペネトレーションテストも可能です(笑)。この Kali Linux のカッコいいユーザーインターフェースがデスクトップ環境として利用できるのはなかなか楽しいと思っています。

コメント
コメント一覧 (47)
記事を読ませていただき大変参考になりました。
以下のリンクのkali linuxの公式ホームページの解説文を確認したところ
ベースとなっているOSはCentOSではなくDebianとのことでした。
こちらの背景知識の不足の可能性もありますが確認のほうお願いします。
以下引用
Kali is a complete re-build of BackTrack Linux, adhering completely to Debian development standards. All-new infrastructure has been put in place, all tools were reviewed and packaged, and we use Git for our VCS.
以上引用
http://docs.kali.org/introduction/what-is-kali-linux
確かに Debian ベースで作られていたようです。本文も編集させていただきました。
システム→設定→外観の設定
フォントタブ→アプリケーションのフォント→適当な日本語フォント
で直るんですけど,Kaliではどうすればよいでしょうか?
kali で VPN接続をしたいのですが,
Ubuntuでは
ネットワーク→VPN設定→追加...となるのですが,
kaliでは「追加」など,VPN接続項目自体が選択不能になっています.
もともとVPNのパッケージが入っていないんでしょうか?
だとすると,何を導入すれば可能になりますか?
http://www.cfca.nao.ac.jp/~cfca/hpc/network/vpn-linux.htm
今のPCを使い続けたいとの思いで、思い切ってKaliに手を出しました。
見た目の格好良さとubuntuの操作性が馴染めなかったので決めたのです。
情けないお話ですが、日本語入力が出来なくてここのページにたどり着けました。
本当に、とても助かりました。
おかげで、この文章も書けています。
ところで、質問が有るのですがいいでしょうか?
このページのとうりにしても、オフィススィーツのインストールが出来ません
ファイル名は、LibreOffice_4.2.1_Linux_x86_deb.tar.gzなのですが
上手くできません
後、画面の解像度って変更出来るのでしょうか?
もしお時間が有りましたらよろしくお願いいたします。
まだ、使い始めの初心者未満の質問で申し訳有りません
ところでインストールできない件についてはエラーメッセージって出てませんか?それがわかるとヒントになるんですが・・ もしかするとダウンロードするモジュールがお使いの環境にあってないのかも。LibreOffice_4.2.1_Linux_x86-64_deb.tar.gz (Linux x64(deb) という所からダウンロードできるやつ)が正解の可能性もあるのでそちらで試した場合はいかがでしょうか?
解像度の変更はメニューの アプリケーション→システムツール→システム設定 からディスプレイを選択するとできると思います。ただ具体的にどこまで細かい解像度に合わせられるかはお使いのマシンのグラフィックカード次第なのでなんとも・・
エラーメッセージなのですが、モジュールが無いと出ます
もう一度教えていただいた所で、挑戦してみます!
解像度の変更教えて頂き有り難うございます。
WinXPより格好良くてサクサク動くように感じています。
壁紙は、デフォのドラゴンが恰好良いので気に入ってます。
今から勉強してゆきたいと思います。
さて、#jman mv とかできないでしょうか。
または、#mv --help とかで日本語説明を出す方法はないでしょうか。
XP時代は、今もまだ少し現役ですが、clcl というユーティリティが私の一番の必需品でした。
これの特徴は、記憶無制限・ヒストリーを操作できる・記憶をフォルダ分けできる、などです。
Kaliで使える同様な品物はないでしょうか。
記憶内容を編集できる
に訂正します。
一つには、数字はテンキーからの入力はダメなようですね。
それで、export文はどのファイルに書けば良いのでしょうか。
常にこの設定にするなら、ホームディレクトリ内の .bashrc 内の最後にこの一行を書いておくと有効になると思います。
当初、USBハードディスク(InitioのIDE2USBにつないだベアドライブ)
にKali-amd64をインストールしました。
Grub2を/dev/sdd2にインストしました。なぜsddになるのか疑問でしたが。これがshutodown後に電源オンすると、Kernel panic になってしまい Kali を起動できない。
USBハードディスクからのブートは無理なんだろうと思い、内蔵SATAハードディスクにインストしました。
これを日本語化した段階で、export文なしに、mv --help が日本語になっていました。
以上、一応の経過報告です。
しかし、インストールに失敗し、「ブートローダが導入され、最終調整作業後にインストール」 のところでインストール中、終わったのかなと思って画面を見たところ、コマンド入力画面のようになっていて「_」としか出てませんでした。
再起動したらkaliが起動するとあったので再起動を手動で行ったところその画面から変わる様子はありませんでした。
VMware Workstation 12 Playerを使い仮想マシンとして起動をさせました。
PC自体のOSはwindows8.1です。
メモリも容量も足りていたので、何らかの不具合があったのだと思います。
解決方法があれば教えてください
# cd lynx-cur-2.8.8dev.12
でこのようなフォルダーやファイル?はないとなります。
kali-linux2016.1x86では変わったのですかね?
先程改めて試してみたら、直前の apt-get source lynx-cur コマンドがエラーになりますね。。そのためこのコマンドも失敗するようです。。 何か変わったのかもしれません。
fcitx-mozcは使用OKでした。
kaliの使用方法は全く分からず。
B|T5のアプリの使用方法も全く分からず、軽いUbuntuとして使用していました。
httpが書き込まれていますが。踏んだ事が無いので生きているのか不明。
kaliで出来るのか不明。
Google JPはお勧めでは無いとの事です。
RT-kernel ver4.6.0、 4.6.1、 4.6.2 は64bitでは存在する。
ver4.6.0は32bitにも有る。
自己責任で願います。
即消える場合が多々有り。
以前は4.4.5、4.5.0、4.5.1、4.5.2が有ったのですが、消えてしまいました。
http://simosnet.com/debian/packages/Konalinux/debian/kernel/
参考でUbuntu 16.04用は下記
http://simosnet.com/debian/packages/Konalinux/ubuntu/kernel/
3307個でした。
http://maguro.2ch.sc/test/read.cgi/linux/1415989434/527-531
527 名前:login:Penguin [sage]: 2016/02/05(金) 17:26:22.21 ID:isho8ky3.net (2)
llvmが通らない
chost=i686なら通るのにx86_64だと通らない
ググッてみたけれど答えは見つからない
なのでclang化はお預け
rootでmozcが動かない
どこかの馬鹿野郎がいいかげんに勝手にibusを起動しているのまでは突き止めた
なぜrootだけ?
gnome3はやっぱり遅いみたい
firefoxもchromiumも32の半分も性能出ない
だがそれでもUbuntuより気持ち速い
Ubuntuはunity、つまりcompizなわけで、それでも遅い
64だからかなぁ
ハードが古すぎてネイティブは32なんだよねぇ
528 名前:login:Penguin [sage]: 2016/02/05(金) 19:31:15.12 ID:McJNfCvh.net
>>527
推奨されてないらしいがパッチはある
https://github.com/otakuto/mozc-1.13.1651.102-asroot.patch
529 名前:login:Penguin [sage]: 2016/02/06(土) 00:23:30.23 ID:lbwjKd5J.net
日記じゃなくてもっと纏めてくれw
530 名前:login:Penguin [sage]: 2016/02/06(土) 09:49:13.40 ID:XOaObzUJA
>>528
自分の未熟さをまた思い知ったよ、なんで見つけられないかなぁ
rootだけibus-anthyで妥協
531 名前:login:Penguin [sage]: 2016/02/06(土) 10:22:36.64 ID:CxcWK5Mv.net
>>528
ありがとう、rootだけanthyにした
(netとscが鬱陶しい)
llvmがコケるのが分からない
x86_64-pc-linux-gnu-gcc: error: unrecognized command line option '-wl'
x86_64-pc-linux-gnu-gcc: error: unrecognized command line option '--as-needed'
で
configure:2242: error: C compiler cannot create executables
そりゃないよー
http://geeksokuhou.net/archives/45330498.html
B|T5ではroot側でVLCとChromeを機能させる事は出来ましたが
蚊亜里位ではVLCを機能させる事は出来ました。
Chromeはもう試してはいないので不明。
やり方はghexをインストールして/usr/bin/vlcをghexで開いて
65 75を70 70で置換で保存で再起動。
変更内容 geteuid ‐> getppid
B|T5ではChromeは/opt/google/chrome/chromeをghexで開いて
65 75を70 70で置換で保存で再起動。
変更内容 geteuid ‐> getppid
SlimBoatでニコ動はOKですが、つべ がNG
Exaileはmp3のみOKのような感じ。
蚊亜里位にユーザー名で入ってRT-kernel6.0.2、qjackctl追加のスクショ
見れるのか不明ですが。
http://www.dotup.org/uploda/www.dotup.org911979.png_ZaF8d1ChLdnpL7YixmDv/www.dotup.org911979.png
特にペネトレするつもりもないのに、kali を使い始めたものです。
#23 で ibus-anthy が 2016.1でエラーになるという話ですが uim-anty は使えてます。
# apt-get install -y uim uim-anthy
で処理終了後リブートすれば leafpad で日本語入力可になりました。
情報まで。
RT-kernel 4.6.2
なにか、対処法はありませんか??
途中で止まってしまうのか、そもそもスタートに躓いているのか、インストールそのものは終わるけど起動しないとか、・・・・状況がよくわからなかったので。
もしエラーメッセージとかが出ているのであれば、その内容もわかるとアドバイスできるかもしれません。
PCが今年購入の新しい物だとか?
OSの.isoが出た時で1年以上は古いハードの方が確実です。
あまりにも古過ぎるハードだと、これもまた問題ですが。
あと、PCがLINUXには向かないPCだった可能性も有ります。
チップセット、マザボなどで。
>システムのインストールで毎回インストールが失敗してしまいます。
これはOSがインストール出来なかったと言う事なのでしょうか?
それともOSはインストール出来たがアプリの追加が出来なかったのでしょうか?
>アプリはいってないため
これは/etc/apt/soureses.list に普通のDenianのtestingのリポをコピペで追加で保存で
端末で
apt-get update すればバンバンとアプリは追加出来ます。
下記がそれです
# testing
deb http://ftp.debian.org/debian/ testing main contrib non-free
deb-src http://ftp.debian.org/debian/ testing main contrib non-free
deb http://security.debian.org/ testing/updates main contrib non-free
deb-src http://security.debian.org/ testing/updates main contrib non-free
###deb http://www.deb-multimedia.org/ testing main non-free
# main repository
###deb http://repo.mate-desktop.org/archive/1.8/debian/ testing main
# mirrors
###deb http://mirror1.mate-desktop.org/archive/1.8/debian/ testing main
# MATE
# deb http://repo.mate-desktop.org/debian/ wheezy main
# cinnamon
# deb http://packages.linuxmint.com/ debian main upstream import
# sparky
# deb http://sparkylinux.org/repo/ testing main
deb http://www.deb-multimedia.org testing main
----------------------------------------------------------------------------
下記は怪しいのですが、一応。
ただし、やって見たらtestingはアプリが少ないのでsidの方がいいような感じ
でsidで使用のこつはなるべくstart地点付近にいて、最先端には行かない事です。
しりとったー と言う人が勝手に捕そくします。Twitterの仕様は知らない。
蚊亜里位ではroot側ではiron、vivaldi、slimjetがNGでした。
弄って試してはいないので、弄ったらどうなのかは不明。
俺環境ではSlackwareの方法では/home/hogeを追加する事は出来ませんでした。で
Gentooの方法で/home/hogeを追加する事が出来ました。 ので
Archの方法ではどうなのかは試していません。
ハッシュ値の確認をしてもファイルに異常はなく…どうすればいいでしょうか
PCにUSBメモリ32GBのみ刺さっている状態で
kaliの.isoをk3bでDVDに焼いた物からインストール出来ましたが
UnetbootinでUSBメモリに入れた物でインストールではNGでした。
USBに入れて使おうと思った場合には、いいUSBメモリの必要有り
USB SDCZ80-032G-G46(SanDisk・スライド式の高速USB3.0対応USBメモリ・32GB)
サンディスク
読込245MB/sec 書込100MB/sec
メモリ容量:32GB
USB3.0対応
新品の出品:29¥ 2,170より
上記のUSBメモリなら使えます。
-G46 の Gの所がJが日本製で保証付きのようですが
お値段が高めです。
kali 64bit 2016年6月
openSUSE 13.2 64bit 2015年
ubuntuserver.iso 14.04 64bitでインストールでMATE追加 2015年か2014年
仮想マシンにはインストール出来たので、USB自体の問題かも知れません。
新しいの買って試してみるとします。
audioトリ化の第一歩のスクショ。
ご参考になれば幸いです。
http://download1.getuploader.com/g/hoge774/13/Screenshot+from+2016-07-16+07-21-38.png
わかりにくかったらすみません
パソコンA(1台目)・パソコンB(2台目)
パソコンAでKali LinuxをインストールしてDVDに焼きました
そしてパソコンBで説明通りに設定したのですが設定まではうまくいったものの再起動して起動させたところ画面が出てこず暗いまま左上でバーが点滅しているだげで何ですが原因と解決策はありますか?
よろしければ教えていただきたいです
2017/03/27で いいUSBメモリ ¥ 2,260でしたが
今では ¥ 4,239 から ¥ 8,184 です
買う気がしません。
(Rootの方は不完全ながら成功)Rootで使えるMozc、あるいはMozc-UTをビルドするまでの長く険しい道のり
linux, android ubuntu PC パソコン
http://arekorebibouroku.hateblo.jp/entry/2017/09/20/213942
Google日本語入力Mozcのビルド
http://fseasondormant.blogspot.com/2018/03/googlemozc.html