ある意味、先日のこの記事の続きです:
「チームでアプリケーション開発を体験したい」、どうやる?
1つの案として(候補案4の)「オンラインエディタを使う」方法を紹介しました。ここで紹介したオープンソースのオンラインエディタ Eclipse Orion を Linux サーバーに、特に docker 環境下で簡単に導入する方法を紹介します。なお、ここでの「 docker 環境下」は正確には「x86_64 チップの docker 環境下」とさせてください(後述する docker イメージが linux/amd64 アーキテクチャ向けのため)。
まずは docker 環境を用意します。既に手元にあれば飛ばしていただいて構いませんが、こちらを参考いただくなどして環境にあった方法で docker エンジンが起動している状態にしておいてください:
Docker のインストール
今回紹介する方法ではこちらの Eclipse Orion 用 docker イメージを使わせていただきます:
https://hub.docker.com/r/cloudeity/orion
早速 docker pull して、・・・の前に、Eclipse Orion が参照する対象となるフォルダを自分の手元に用意しておきます。フォルダが空の状態から始めるのであれば空のフォルダを用意すればいいのですが、サンプルファイルが含まれた状態で始めるのであれば、対象ファイルがコピーされた状態のフォルダを用意しておく必要があります。
今回は以下のような index.html ファイル1つだけが用意されたフォルダを /tmp/web/ 以下に準備することにします(別のフォルダでも構いませんが、以下の内容を読み替えてください)。まず /tmp/web というフォルダを作ります(後でこのフォルダを Eclipse Orion の作業フォルダとします):
そして以下の内容の index.html を作って、/tmp/web/ フォルダにコピーしておきます(/tmp/web/index.html ファイルを作ります):
改めて docker を使って Eclipse Orion をインストールします。まずは docker pull でイメージをダウンロードしておきます(初回のみ):
次にコンテナ化して起動するのですが、その際に -v オプションで作業フォルダをボリューム指定します。今回のように /tmp/web を作業フォルダとする場合は以下のコマンドを実行します:
コマンドの実行に成功したらウェブブラウザで 8081 番ポートにアクセスします。成功していると /tmp/web フォルダがプロジェクトフォルダとなって、ウェブブラウザ画面から既存の index.html ファイルを編集したり、新規にフォルダやファイルを作成したり、編集したりができるようになります:
(同じマシンから http://localhost:8081 にアクセスした時の画面。他マシンからアクセスする場合は localhost 部分を IP アドレス指定にします)
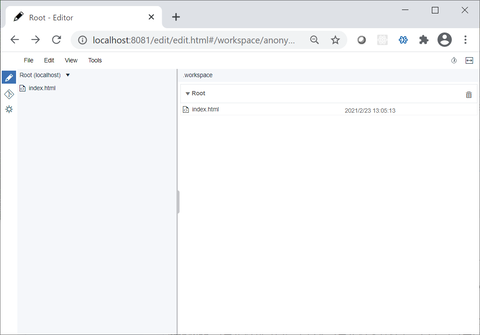
(index.html ファイルを選択するとエディタが開き、直接編集できます)
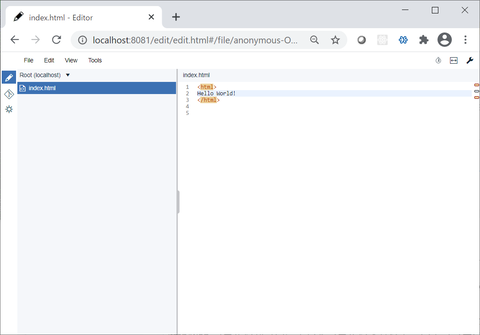
Eclipse Orion 自体を終了するには docker コンテナを止めます:
「チームでアプリケーション開発を体験したい」、どうやる?
1つの案として(候補案4の)「オンラインエディタを使う」方法を紹介しました。ここで紹介したオープンソースのオンラインエディタ Eclipse Orion を Linux サーバーに、特に docker 環境下で簡単に導入する方法を紹介します。なお、ここでの「 docker 環境下」は正確には「x86_64 チップの docker 環境下」とさせてください(後述する docker イメージが linux/amd64 アーキテクチャ向けのため)。
まずは docker 環境を用意します。既に手元にあれば飛ばしていただいて構いませんが、こちらを参考いただくなどして環境にあった方法で docker エンジンが起動している状態にしておいてください:
Docker のインストール
今回紹介する方法ではこちらの Eclipse Orion 用 docker イメージを使わせていただきます:
https://hub.docker.com/r/cloudeity/orion
早速 docker pull して、・・・の前に、Eclipse Orion が参照する対象となるフォルダを自分の手元に用意しておきます。フォルダが空の状態から始めるのであれば空のフォルダを用意すればいいのですが、サンプルファイルが含まれた状態で始めるのであれば、対象ファイルがコピーされた状態のフォルダを用意しておく必要があります。
今回は以下のような index.html ファイル1つだけが用意されたフォルダを /tmp/web/ 以下に準備することにします(別のフォルダでも構いませんが、以下の内容を読み替えてください)。まず /tmp/web というフォルダを作ります(後でこのフォルダを Eclipse Orion の作業フォルダとします):
$ mkdir -p /tmp/web
そして以下の内容の index.html を作って、/tmp/web/ フォルダにコピーしておきます(/tmp/web/index.html ファイルを作ります):
<html> Hello World. </html>
改めて docker を使って Eclipse Orion をインストールします。まずは docker pull でイメージをダウンロードしておきます(初回のみ):
$ docker pull cloudeity/orion
次にコンテナ化して起動するのですが、その際に -v オプションで作業フォルダをボリューム指定します。今回のように /tmp/web を作業フォルダとする場合は以下のコマンドを実行します:
$ docker run -d --name orion -v /tmp/web:/opt/orion.client/modules/orionode/.workspace -p 8081:8081 cloudeity/orion
コマンドの実行に成功したらウェブブラウザで 8081 番ポートにアクセスします。成功していると /tmp/web フォルダがプロジェクトフォルダとなって、ウェブブラウザ画面から既存の index.html ファイルを編集したり、新規にフォルダやファイルを作成したり、編集したりができるようになります:
(同じマシンから http://localhost:8081 にアクセスした時の画面。他マシンからアクセスする場合は localhost 部分を IP アドレス指定にします)
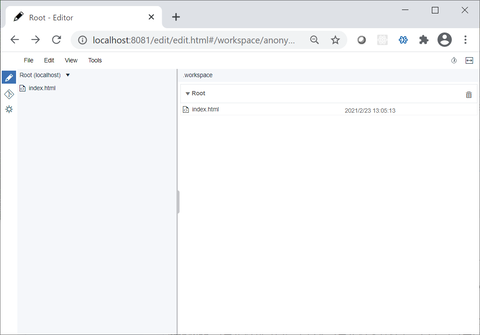
(index.html ファイルを選択するとエディタが開き、直接編集できます)
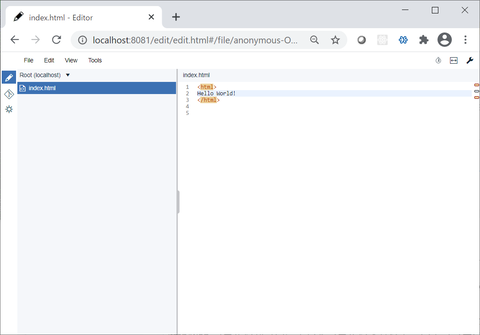
Eclipse Orion 自体を終了するには docker コンテナを止めます:
$ docker stop orion

コメント