普段のエディタは Vi(m) か ATOM(+vi プラグイン)を気に入って使ってます。軽量で使いやすく、vi の慣れたキーバインドで使えるという点にメリットを感じています。 が、最近になって Visual Studio Code(以下 VSCode)を vi キーバインドで使うという選択肢も気になっています。特に後述する Visual Code Live Share(以下 VSCode LiveShare)は、今日のようなオンライン中心のイベントや勉強会で使える共同開発ツールとしてポテンシャルを感じています。そんなわけで、このブログでも VSCode LiveShare を使ったモブプログラミング(共同開発作業)を紹介しようと思いました。まず今回は環境準備の説明です。
【前提条件】
Windows 7 以上、64 bit Linux、 または macOS 10.13 以上 を使っている必要があります。VSCode 自体は Raspberry Pi などの他環境向けにも提供されていますが、後述する VSCode LiveShare プラグインは動作環境が限られているようで、現時点(2020/04/20)では Windows, Linux または macOS を使う必要があるようです。
【VSCode のインストール】
VSCode の公式サイトから VSCode をダウンロードして(普通に)インストールしてください。なお、VSCode LiveShare を使う場合はバージョン 1.22 以上が必要です。
【VSCode LiveShare プラグインのインストール】
VSCode LiveShare は VSCode を使ったコーディングの共同作業を行うツールです。それを実現するための拡張機能が VSCode LiveShare プラグインです。このプラグインは共同作業におけるホスト役の人(自分のコードを他の人に編集させる人)だけでなく、ゲスト役の人(他の人のコードを編集する人)の環境にも両方にインストールが必要です。
インターネットに接続された状態で VSCode を起動し、画面左のメニューから Extension タブを選び、検索フィールドに Live Share と入力して検索します。その名の通りの Live Share プラグインが見つかるのでこれをインストールします:
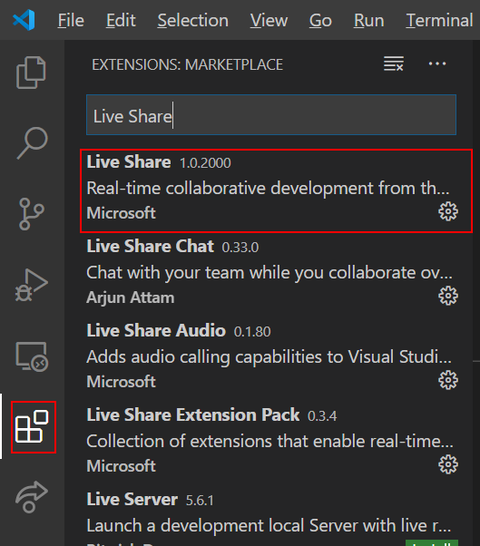
プラグインのインストールの最後にリロードを促されるのでリロードします。この後バックグラウンドで依存ライブラリのインストールが始まり、完了まで少し待ちます。
プラグインのインストールが完了すると画面左下が以下のようになり、Live Share が利用可能になっていることがわかるようになります:
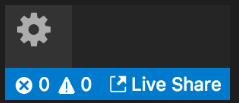
なお、VSCode に(日本語化パックや VIM など)他のプラグインを使う場合はこのタイミングで必要なものを導入しておいてください。
【ログイン】
VSCode LiveShare で共同作業する際、「誰が」コードを編集しているのかがわかりやすいようにログインする必要があります。VSCode LiveShare の場合、Microsoft アカウントまたは GitHub アカウントで OAuth 認証を行う必要があります。以下は GitHub アカウントを使ってログインする例を紹介します。
上述画面の Live Share と白抜きで表示されている部分をクリックしてログインします。下図のような表示になるのでログインに利用するアカウントを選んで進めます(以下は "Sign in with GitHub" を選んだものとして説明を続けます):
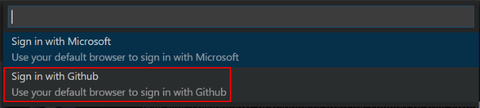
選択したアカウントの OAuth 認証の画面が表示されます。内容を確認して、許可(Authorize)するボタンをクリックします:
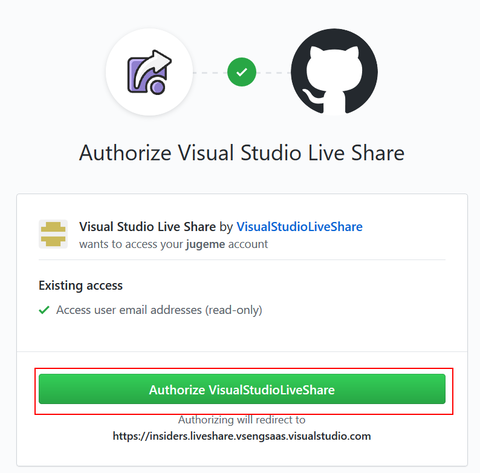
プログラムを起動するダイアログが表示されたら、"Visual Studio Code" が洗濯されていることを確認して「リンクを開く」をクリックします:
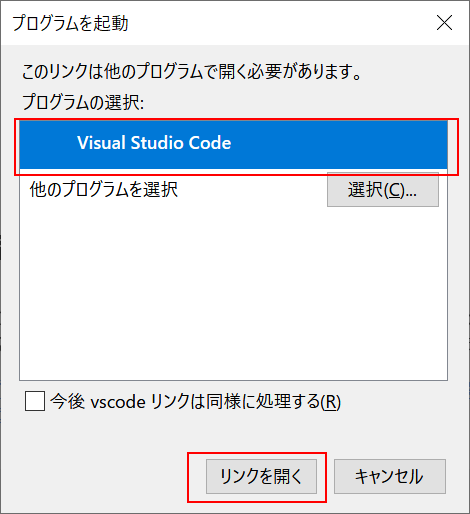
再び VSCode の画面に戻ります。この時点で画面左下にログインしたアカウントのユーザー名が表示され、VSCode LiveShare を利用するための準備も完了しています:

これで VSCode LiveShare を使う準備ができました。次回はこの続きで実際に VSCode LiveShare を使う様子を紹介する予定です。
(2020/04/23 追記 続きはこちら)
http://dotnsf.blog.jp/archives/1077356596.html
【前提条件】
Windows 7 以上、64 bit Linux、 または macOS 10.13 以上 を使っている必要があります。VSCode 自体は Raspberry Pi などの他環境向けにも提供されていますが、後述する VSCode LiveShare プラグインは動作環境が限られているようで、現時点(2020/04/20)では Windows, Linux または macOS を使う必要があるようです。
【VSCode のインストール】
VSCode の公式サイトから VSCode をダウンロードして(普通に)インストールしてください。なお、VSCode LiveShare を使う場合はバージョン 1.22 以上が必要です。
【VSCode LiveShare プラグインのインストール】
VSCode LiveShare は VSCode を使ったコーディングの共同作業を行うツールです。それを実現するための拡張機能が VSCode LiveShare プラグインです。このプラグインは共同作業におけるホスト役の人(自分のコードを他の人に編集させる人)だけでなく、ゲスト役の人(他の人のコードを編集する人)の環境にも両方にインストールが必要です。
インターネットに接続された状態で VSCode を起動し、画面左のメニューから Extension タブを選び、検索フィールドに Live Share と入力して検索します。その名の通りの Live Share プラグインが見つかるのでこれをインストールします:
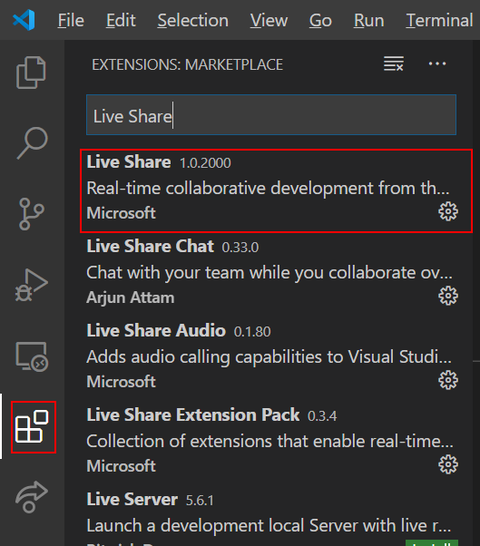
プラグインのインストールの最後にリロードを促されるのでリロードします。この後バックグラウンドで依存ライブラリのインストールが始まり、完了まで少し待ちます。
プラグインのインストールが完了すると画面左下が以下のようになり、Live Share が利用可能になっていることがわかるようになります:
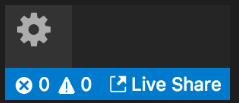
なお、VSCode に(日本語化パックや VIM など)他のプラグインを使う場合はこのタイミングで必要なものを導入しておいてください。
【ログイン】
VSCode LiveShare で共同作業する際、「誰が」コードを編集しているのかがわかりやすいようにログインする必要があります。VSCode LiveShare の場合、Microsoft アカウントまたは GitHub アカウントで OAuth 認証を行う必要があります。以下は GitHub アカウントを使ってログインする例を紹介します。
上述画面の Live Share と白抜きで表示されている部分をクリックしてログインします。下図のような表示になるのでログインに利用するアカウントを選んで進めます(以下は "Sign in with GitHub" を選んだものとして説明を続けます):
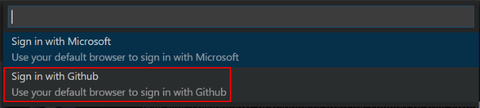
選択したアカウントの OAuth 認証の画面が表示されます。内容を確認して、許可(Authorize)するボタンをクリックします:
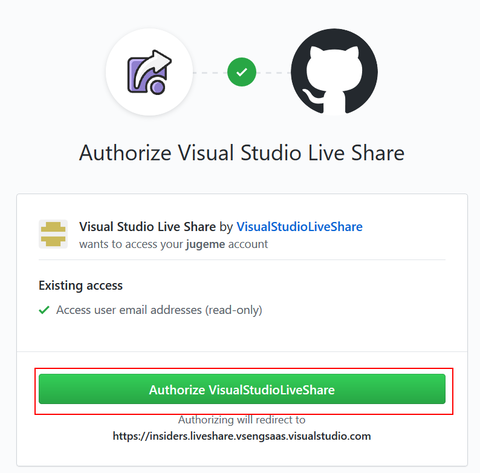
プログラムを起動するダイアログが表示されたら、"Visual Studio Code" が洗濯されていることを確認して「リンクを開く」をクリックします:
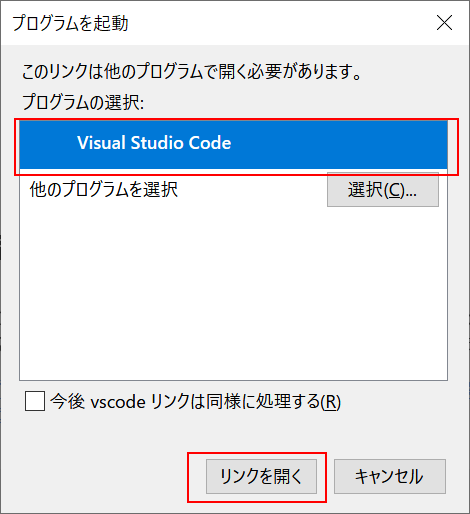
再び VSCode の画面に戻ります。この時点で画面左下にログインしたアカウントのユーザー名が表示され、VSCode LiveShare を利用するための準備も完了しています:
これで VSCode LiveShare を使う準備ができました。次回はこの続きで実際に VSCode LiveShare を使う様子を紹介する予定です。
(2020/04/23 追記 続きはこちら)
http://dotnsf.blog.jp/archives/1077356596.html

コメント