Windows 10 で kubernates の開発環境を構築する際の方法の1つとして、以下のケースで構築する場合のメモです:
・Kubernetes 本体は minikube を使って Windows 10 に導入
・kubectl は WSL から利用
Kubernetes 本体はローカルで動く minikube を使ってシングルノード環境を構築します。この部分は正しく導入できていさえすれば Windows だろうが、Linux だろうが、Mac だろうが、システム環境の違いを意識することはあまりないと思っています。 ただ実際に利用する段になって kubectl コマンドを実行する環境としては Windows よりもより実践に近い Linux を使いたくなります。というわけで、Windows 10 の WSL (今回は Ubuntu を想定)から利用できるようにしました。
なお、この環境構築をする場合のマシンスペックとして、メモリ 8GB だと構築して minikube start した時点でほぼメモリを使い尽くしてしまいます。動作確認するだけならいいのですが、本格的に開発して動作確認してテストして・・・という段階まで考えるとやはり 16GB くらいはほしいところです。
【前提条件】
- Windows 10
- WSL(Ubuntu 18.0.4) 導入済み
【VirtualBox のインストール】
Windows 10 で minikube を動かす場合、仮想環境のハイパーバイザーが必要です。今回は VirtualBoxを使います。VirtualBox 自体のインストールはごく普通に公式ページから Windows 版をダウンロードし、デフォルト設定のままインストールすればOKです。
【Windows 版 minikube のインストール】
minikube の Github ページから、Windows/amd64 版の minikube 単体をダウンロードします:
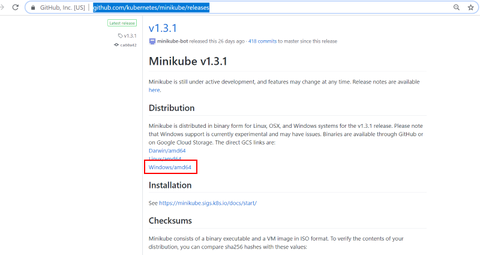
ダウンロードしたファイルは minikube-windows-amd64.exe というファイル名になっていますが、これを minikube.exe とリネームしてファイルシステムの適当なフォルダに保存します(以下は C:\MyApps\minikube\ というフォルダを作成して、その中に C:\MyApps\minikube\minikube.exe という名前で保存しているものと仮定して以下を続けます)。
このフォルダに PATH を通します。Windows + S キーを押して検索ボックスに「システムの詳細設定」と入力すると「システムの詳細設定の表示」が見つかるので、これを選択します:
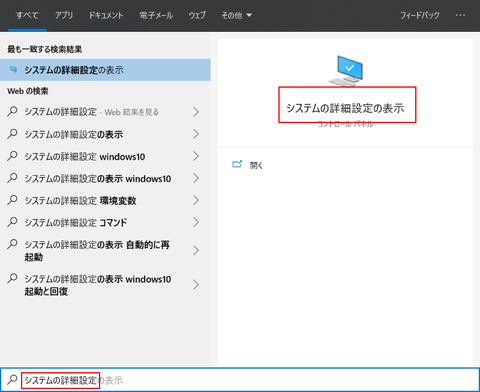
システムのプロパティウィンドウが表示されたら、「詳細設定」タブを選択し、「環境変数」ボタンをクリック:
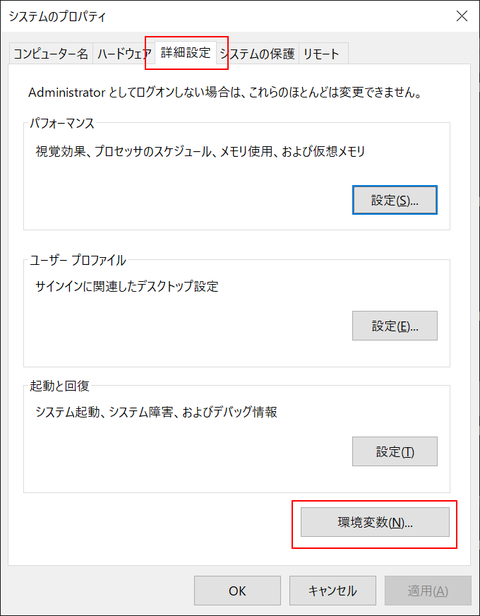
ユーザー環境変数の Path を選択してから「編集」ボタンをクリック:
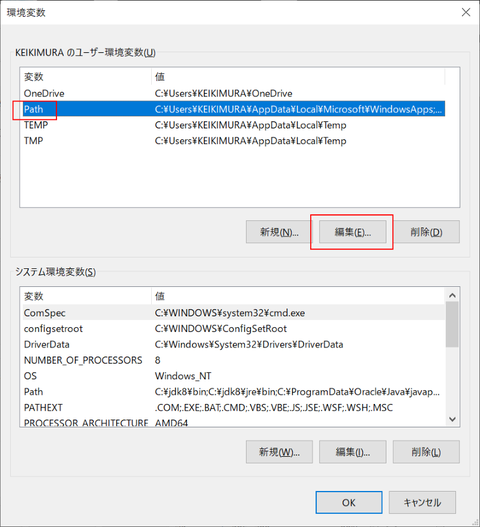
そして「新規」に minikube.exe が保存されたフォルダ名を追加して、最後に OK ボタンをクリック。これで minikube.exe に PATH が通りました:

念の為、動作確認してみます。コマンドプロンプトを起動して、 "minikube version" と入力して実行します。minikube のバージョン番号が表示されれば、ここまでの手順は OK です:
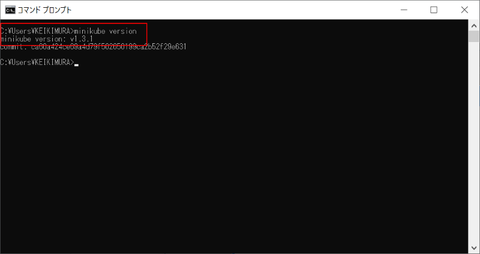
【minikube の起動】
コマンドプロンプトから "minikube start" と入力して、minikube を起動します。自動的に必要な VM イメージを見つけて(初回はダウンロードして)自動構築します。通常は minikube が kubectl を見つけてくれるのですが、この方法だと(Windows 版 kubectl を使わない&インストールしていないので)見つからない、という警告が表示されますが、今回は WSL 側に kubectl を用意するので無視します:

【WSL に kubectl をインストール】
WSL を起動し、以下のコマンドを入力して kubectl を(/usr/local/bin/ 以下に)導入します:
最後に "kubectl version" を実行して動作確認します(初回は Client Version が表示されれば OK です):
【minikube のエンドポイント情報の取得】
コマンドプロンプトに戻って、"minikube status" を実行し、minikube のエンドポイント情報を確認します。以下の例では 192.168.99.100 というアドレスが表示されていますが、これにポート番号 8443 を加えたもの(192.168.99.100:8443)がエンドポイントとなり、以下で利用することになります:

【kubectl の設定】
上記で取得したエンドポイント情報を使って kubectl の設定を行います。WSL から以下のコマンドを順次実行します。なお以下で <コマンドプロンプト実行時のユーザー名> と表示されている部分にはコマンドプロンプト実行時のユーザー名がフォルダ名の一部になっているのでそれをそのまま指定します(上記の画像例の場合であれば、ここには KEIKIMURA が入ります)、また 192.168.99.100:8443 部分は上記で取得したエンドポイント情報です:
最後に WSL で "kubectl cluster-info" コマンドを実行して動作を確認し、エンドポイントで正しくクラスタ状態が取得できれば kubectl の設定完了です。シングルノードの kubernetes (kubectl) がローカルの WSL から使えるようになりました:
(参考)
https://dokupe.hatenablog.com/entry/20180408/1523116886
・Kubernetes 本体は minikube を使って Windows 10 に導入
・kubectl は WSL から利用
Kubernetes 本体はローカルで動く minikube を使ってシングルノード環境を構築します。この部分は正しく導入できていさえすれば Windows だろうが、Linux だろうが、Mac だろうが、システム環境の違いを意識することはあまりないと思っています。 ただ実際に利用する段になって kubectl コマンドを実行する環境としては Windows よりもより実践に近い Linux を使いたくなります。というわけで、Windows 10 の WSL (今回は Ubuntu を想定)から利用できるようにしました。
なお、この環境構築をする場合のマシンスペックとして、メモリ 8GB だと構築して minikube start した時点でほぼメモリを使い尽くしてしまいます。動作確認するだけならいいのですが、本格的に開発して動作確認してテストして・・・という段階まで考えるとやはり 16GB くらいはほしいところです。
【前提条件】
- Windows 10
- WSL(Ubuntu 18.0.4) 導入済み
【VirtualBox のインストール】
Windows 10 で minikube を動かす場合、仮想環境のハイパーバイザーが必要です。今回は VirtualBoxを使います。VirtualBox 自体のインストールはごく普通に公式ページから Windows 版をダウンロードし、デフォルト設定のままインストールすればOKです。
【Windows 版 minikube のインストール】
minikube の Github ページから、Windows/amd64 版の minikube 単体をダウンロードします:
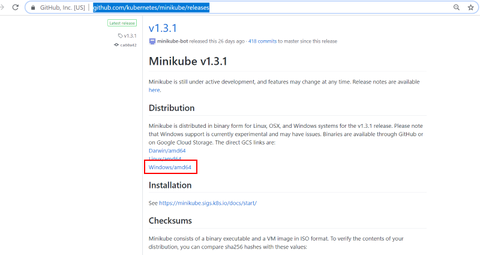
ダウンロードしたファイルは minikube-windows-amd64.exe というファイル名になっていますが、これを minikube.exe とリネームしてファイルシステムの適当なフォルダに保存します(以下は C:\MyApps\minikube\ というフォルダを作成して、その中に C:\MyApps\minikube\minikube.exe という名前で保存しているものと仮定して以下を続けます)。
このフォルダに PATH を通します。Windows + S キーを押して検索ボックスに「システムの詳細設定」と入力すると「システムの詳細設定の表示」が見つかるので、これを選択します:
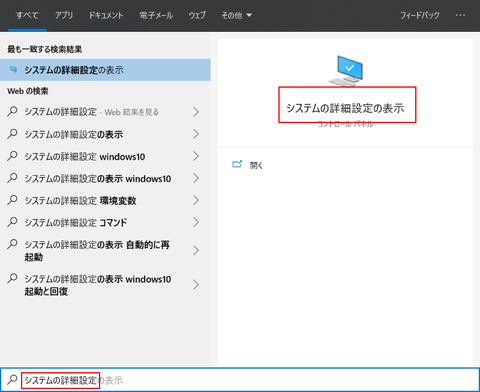
システムのプロパティウィンドウが表示されたら、「詳細設定」タブを選択し、「環境変数」ボタンをクリック:
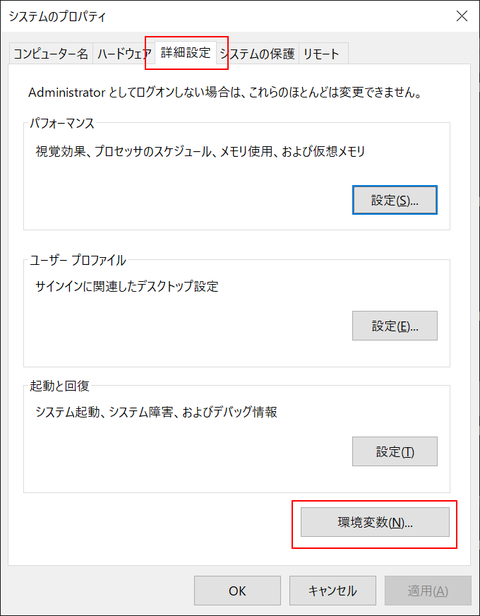
ユーザー環境変数の Path を選択してから「編集」ボタンをクリック:
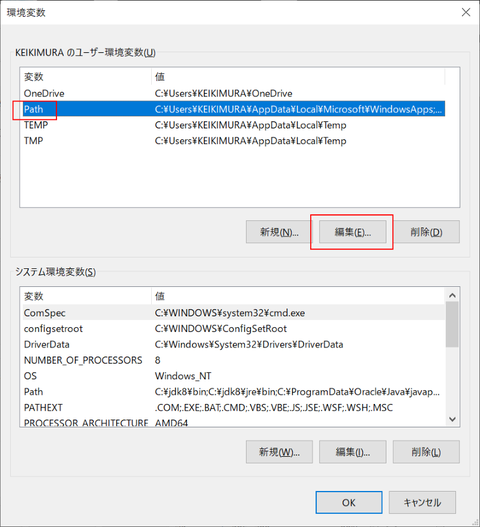
そして「新規」に minikube.exe が保存されたフォルダ名を追加して、最後に OK ボタンをクリック。これで minikube.exe に PATH が通りました:

念の為、動作確認してみます。コマンドプロンプトを起動して、 "minikube version" と入力して実行します。minikube のバージョン番号が表示されれば、ここまでの手順は OK です:
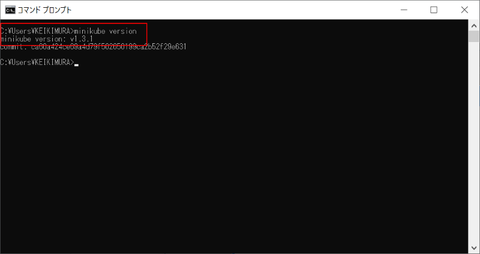
【minikube の起動】
コマンドプロンプトから "minikube start" と入力して、minikube を起動します。自動的に必要な VM イメージを見つけて(初回はダウンロードして)自動構築します。通常は minikube が kubectl を見つけてくれるのですが、この方法だと(Windows 版 kubectl を使わない&インストールしていないので)見つからない、という警告が表示されますが、今回は WSL 側に kubectl を用意するので無視します:

【WSL に kubectl をインストール】
WSL を起動し、以下のコマンドを入力して kubectl を(/usr/local/bin/ 以下に)導入します:
$ curl -LO https://storage.googleapis.com/kubernetes-release/release/$(curl -s https://storage.googleapis.com/kubernetes-release/release/stable.txt)/bin/linux/amd64/kubectl $ chmod 755 kubectl $ sudo mv kubectl /usr/local/bin
最後に "kubectl version" を実行して動作確認します(初回は Client Version が表示されれば OK です):
$ kubectl version
Client Version: version.Info{Major:"1", Minor:"15", GitVersion:"v1.15.3", GitCommit:"2d3c76f9091b6bec110a5e63777c332469e0cba2", GitTreeState:"clean", BuildDate:"2019-08-19T11:13:54Z", GoVersion:"go1.12.9", Compiler:"gc", Platform:"linux/amd64"}
【minikube のエンドポイント情報の取得】
コマンドプロンプトに戻って、"minikube status" を実行し、minikube のエンドポイント情報を確認します。以下の例では 192.168.99.100 というアドレスが表示されていますが、これにポート番号 8443 を加えたもの(192.168.99.100:8443)がエンドポイントとなり、以下で利用することになります:

【kubectl の設定】
上記で取得したエンドポイント情報を使って kubectl の設定を行います。WSL から以下のコマンドを順次実行します。なお以下で <コマンドプロンプト実行時のユーザー名> と表示されている部分にはコマンドプロンプト実行時のユーザー名がフォルダ名の一部になっているのでそれをそのまま指定します(上記の画像例の場合であれば、ここには KEIKIMURA が入ります)、また 192.168.99.100:8443 部分は上記で取得したエンドポイント情報です:
$ kubectl config set-credentials minikube --client-certificate=/mnt/c/Users/<コマンドプロンプト実行時のユーザー名>/.minikube/client.crt --client-key=/mnt/c/Users/<コマンドプロンプト実行時のユーザー名>/.minikube/client.key $ kubectl config set-cluster minikube --server=https://192.168.99.100:8443 --certificate-authority=/mnt/c/Users/<コマンドプロンプト実行時のユーザー名>/.minikube/ca.crt $ kubectl config set-context minikube --user=minikube --cluster=minikube $ kubectl config use-context minikube
最後に WSL で "kubectl cluster-info" コマンドを実行して動作を確認し、エンドポイントで正しくクラスタ状態が取得できれば kubectl の設定完了です。シングルノードの kubernetes (kubectl) がローカルの WSL から使えるようになりました:
$ kubectl cluster-info Kubernetes master is running at https://192.168.99.100:8443 KubeDNS is running at https://192.168.99.100:8443/api/v1/namespaces/kube-system/services/kube-dns:dns/proxy To further debug and diagnose cluster problems, use 'kubectl cluster-info dump'.
(参考)
https://dokupe.hatenablog.com/entry/20180408/1523116886

コメント