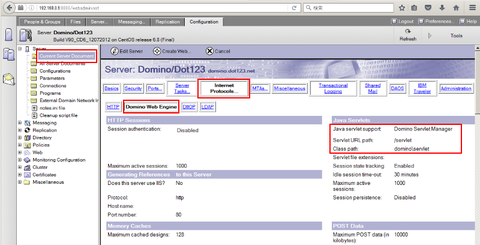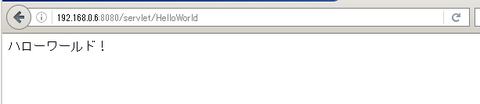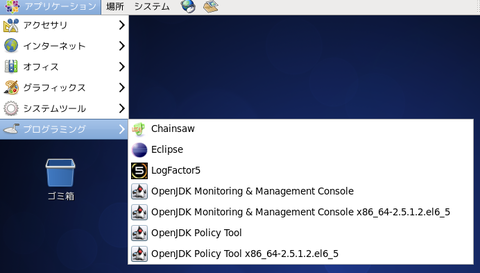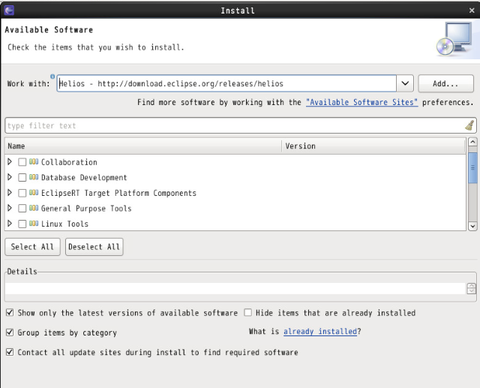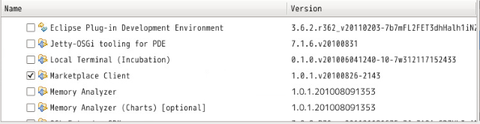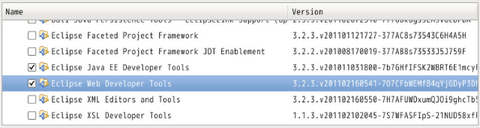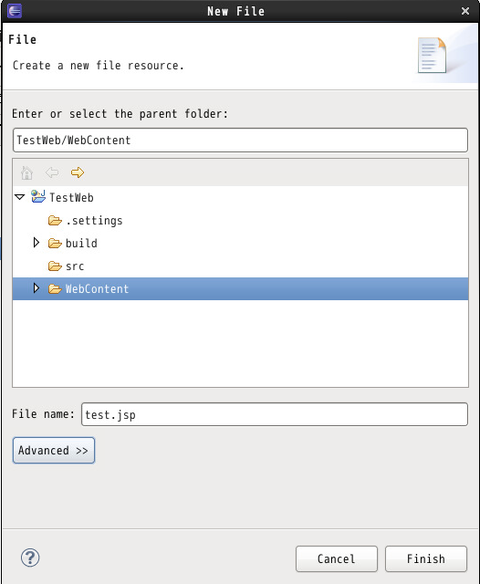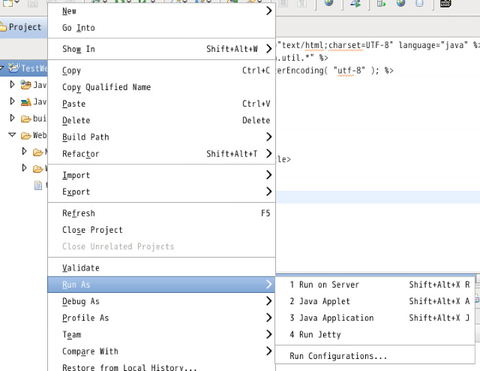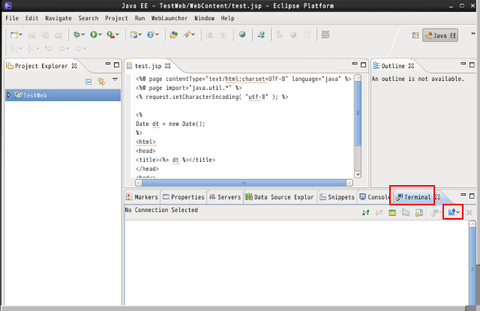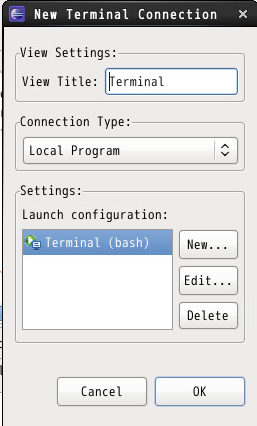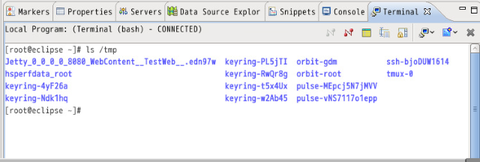久しぶりの Java プログラミングの機会があり、これまた久しぶりにサーブレットを作りました。POST されたデータを受け取って、バイナリデータを生成して、Content-Type をつけてストリームで返す、というものです。
この POST データの受け取り方をどうするかで(少しだけ)迷ったのですが、変数もその型も数も不定で受け取るような仕様だったので、深く考えずに JSON データを受け取ることにしました。普段の Node.js の時は特殊な事情がない限り JSON で受け取ることにしているので、その延長というか「まあイマドキは JSON だよね」くらいに考えていました。
・・・が、これが意外と苦戦。 誰かの参考になれば・・・、と思って、以下実際に作ったサーブレットの実装を紹介します。
まず最初はクライアント(呼び出し)側は普通にこんな感じの実装にしました。jQuery の AJAX を使ってタイムスタンプ値を含む JSON オブジェクトをポストしています。これを受け取って処理するサーブレット(/postdata)を作るのが今回の目的となります:
そしてそのサーブレットのコード部分が以下です:
要は req.getParameter() などを使って特定のパラメータ値を取り出すわけではなく、req.getReader() を使ってポストされてきた全データ(今回の場合は JSON オブジェクトをテキスト化したもの)を受け取る必要があります。そして受け取ったテキストデータを(上記の例であれば JSON-Simple ライブラリを使って)JSON オブジェクト化した上でサーブレット内で取り扱う、という手法です。
・・・単純に JSON データを扱いたかっただけなんだけど、こんなに面倒だったっけ?
この POST データの受け取り方をどうするかで(少しだけ)迷ったのですが、変数もその型も数も不定で受け取るような仕様だったので、深く考えずに JSON データを受け取ることにしました。普段の Node.js の時は特殊な事情がない限り JSON で受け取ることにしているので、その延長というか「まあイマドキは JSON だよね」くらいに考えていました。
・・・が、これが意外と苦戦。 誰かの参考になれば・・・、と思って、以下実際に作ったサーブレットの実装を紹介します。
まず最初はクライアント(呼び出し)側は普通にこんな感じの実装にしました。jQuery の AJAX を使ってタイムスタンプ値を含む JSON オブジェクトをポストしています。これを受け取って処理するサーブレット(/postdata)を作るのが今回の目的となります:
:
$.ajax({
type: 'POST',
url: './postdata',
data: { timestamp: ( new Date() ).getTime(), body: 'ハローワールド' },
success: function( result ){
console.log( result );
},
error: function( err ){
console.log( 'error' );
}
});
:
そしてそのサーブレットのコード部分が以下です:
public class PostdataServlet extends HttpServlet {
@Override
protected void doPost( HttpServletRequest req, HttpServletResponse res )
throws ServletException, IOException {
req.setCharacterEncoding( "UTF-8" );
try{
//. JSON テキストを全部取り出す
BufferedReader br = new BufferedReader( req.getReader() );
String jsonText = br.readLine();
jsonText = URLDecoder.decode( json, "UTF-8" );
//System.out.println( jsonText );
//. JSON オブジェクトに変換
JSONParser parser = new JSONParser();
JSONObject jsonObj = ( JSONObject )parser.parse( jsonText );
//. JSON オブジェクトから特性の属性を取り出す
String body = ( String )jsonObj.get( "body" );
:
}catch( Exception e ){
e.printStackTrace();
}
}
}
要は req.getParameter() などを使って特定のパラメータ値を取り出すわけではなく、req.getReader() を使ってポストされてきた全データ(今回の場合は JSON オブジェクトをテキスト化したもの)を受け取る必要があります。そして受け取ったテキストデータを(上記の例であれば JSON-Simple ライブラリを使って)JSON オブジェクト化した上でサーブレット内で取り扱う、という手法です。
・・・単純に JSON データを扱いたかっただけなんだけど、こんなに面倒だったっけ?