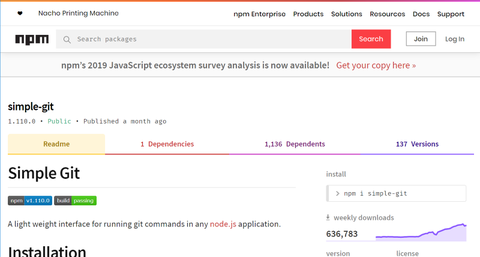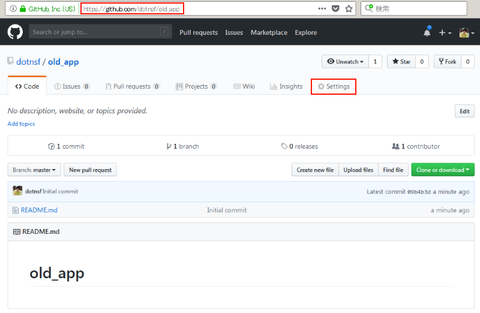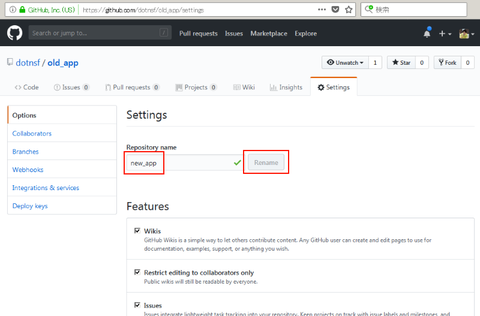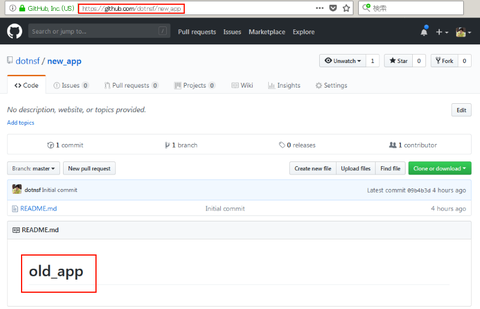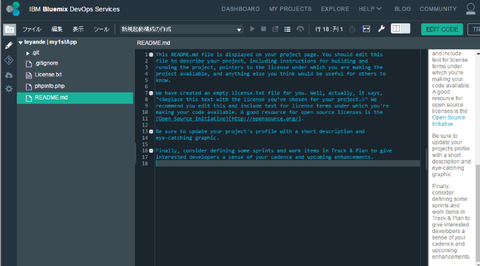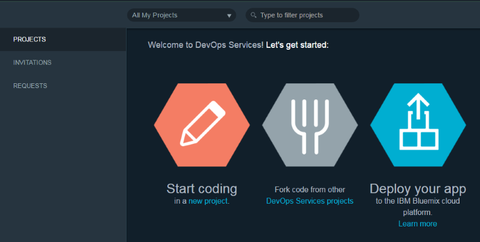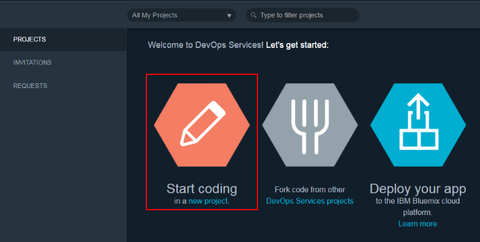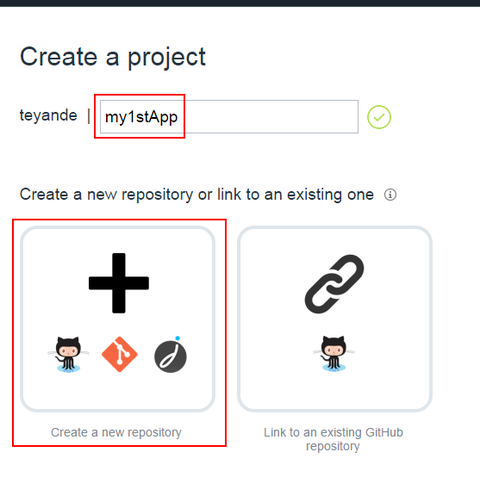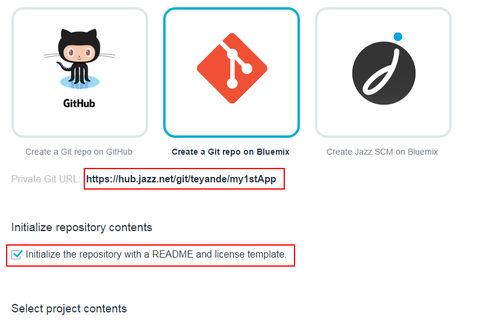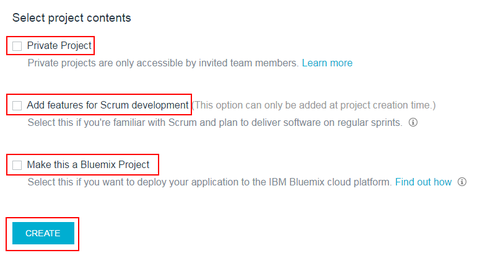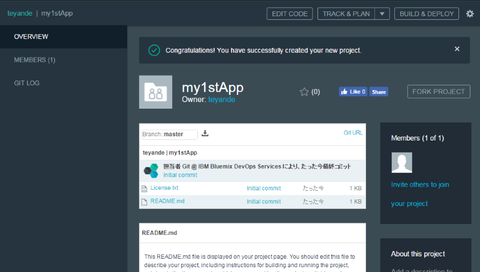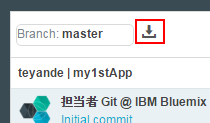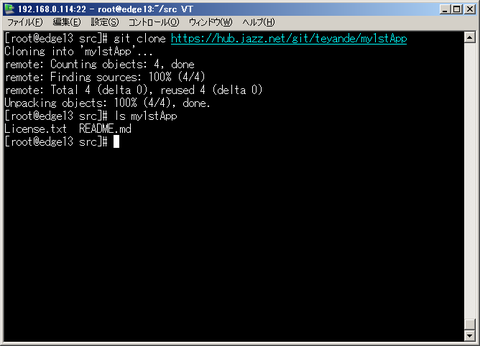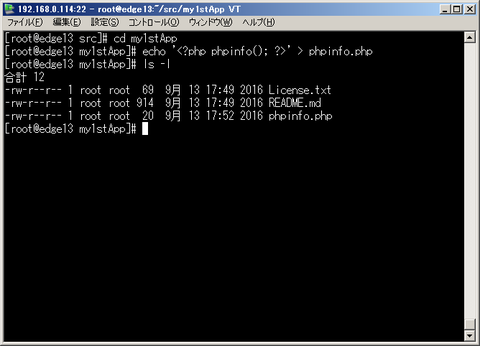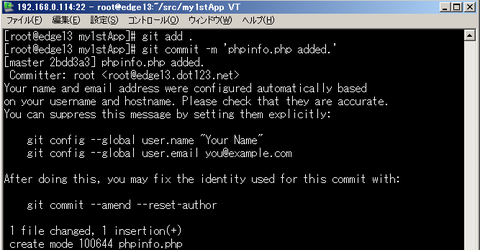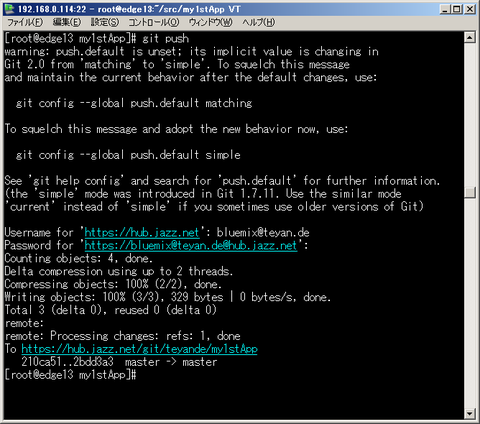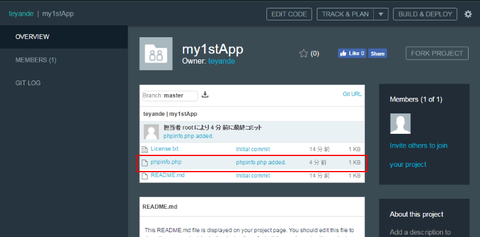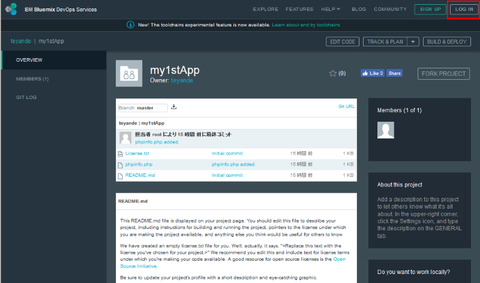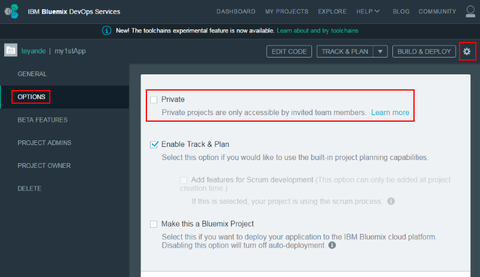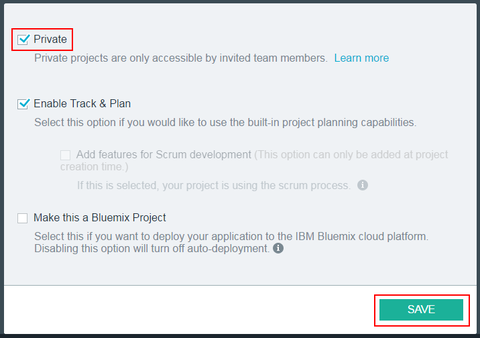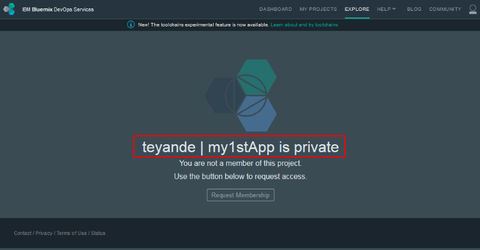社内ネットワークに Proxy サーバーが設置されている環境は珍しくないと思いますが、そのような環境下でパブリッククラウドを利用して開発作業を行ったり、アプリケーションをデプロイする際に Proxy 環境に応じた設定が必要になります(ついでにいうと、そのような環境下では特定ポート以外を通さない設定になっていることも多いので、単なる Proxy 対応だけでは不十分なこともあります)。
実際にそのような環境でのお客様対応を通じて苦労した得た情報を設定手順含めて共有します。なお以下は IBM Cloud を使ったケースとして紹介していますが、そこそこ広くパブリッククラウド利用時に役立つ情報だと思っています。
【Proxy 環境下で git コマンドを使う】
コマンドプロンプトやターミナルを開いて以下を入力します:
なお http://my.proxyserver.com:8080 部分は Proxy サーバー名およびポート番号です(以下も同様)。
【ssh でなく https で github(gitlab) を使う】
これは Proxy とは直接関係ないのですが、ssh プロトコル通信が閉じられているような環境下でプライベートな github(gitlab) リポジトリを使いたい場合の、つまり https プロトコルでプライベートな github(gitlab) リポジトリを使う場合に必要な設定項目です。 作業内容としては Private Access Token を設定することで https でも認証が可能になり、プライベートリポジトリを利用することができるようになります。以下 github を使う前提での画面で紹介しますが、gitlab でもほぼ同様です。
まず github にログインし、画面右上の "Settings" を選択します:
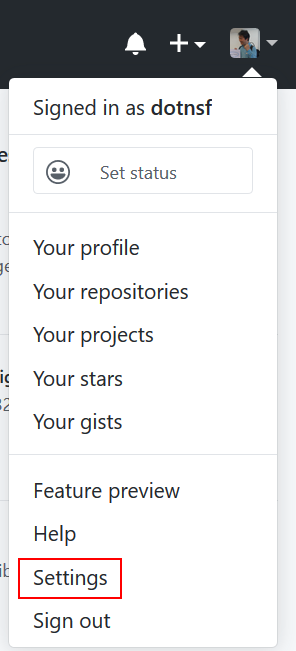
次に画面左の "Developer Settings" を選択します:
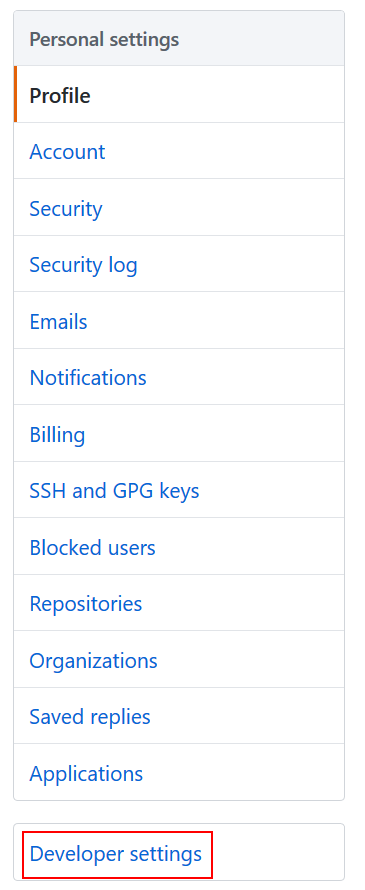
Developer Settings のメニューから "Personal access tokens" を選択し、画面右の "Generate new token" ボタンをクリックします:
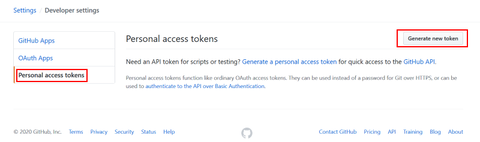
新たに生成するトークンの設定を指定します。まず名前を(myToken など)適当に入力し、scopes を選択します(わからなければとりあえずは全部):
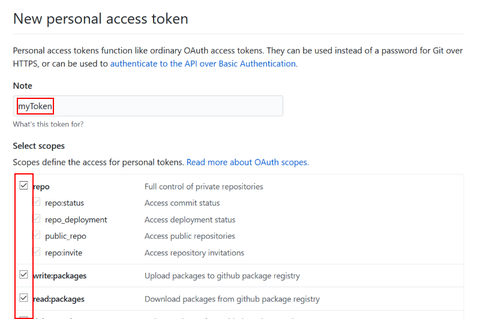
そして最後に画面下部にある "Generate token" ボタンをクリック:
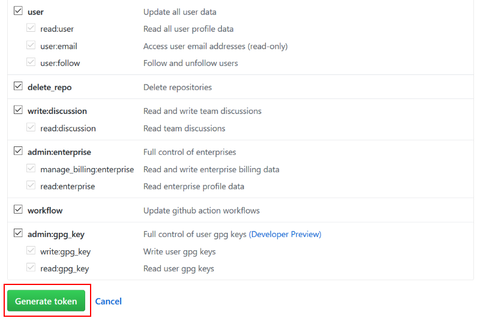
すると以下のような画面になり、トークン文字列が表示されます。この文字列はこの一回しか表示されません(一度異なるページを表示した後に再度表示する方法は用意されていません)。別ファイルにコピーするなどしてこの値を再度入力できるようにしてください:
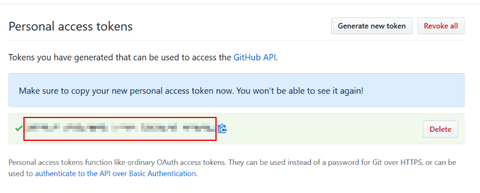
ここまで完了していれば、以下のコマンドで https プロトコルだけで github から git clone ができます:
なお gitlab の場合は以下のようになります:
【Proxy 環境下で npm コマンドを使う】
サーバーサイド JavaScript である Node.js を使ってアプリケーションを開発する場合、ほぼ npm コマンドを併用することになると思っています。この npm コマンドを Proxy 環境下で使う場合にも設定が必要です。
proxy と https-proxy の設定をすれば動くはず、ですが、この2つだけではエラーになることがあるらしいです。その場合は registry も設定してください。
【Proxy 環境下で cf コマンドを使う】
これは IBM Cloud 環境に特化した設定かもしれませんが、PaaS である Cloud Foundry ランタイムにアプリケーションを push(デプロイ)する際に利用する cf コマンド(ibmcloud cf コマンド)も Proxy 環境下ではそのための環境設定をしないと使うことはできません。
※Delivery Pipeline サービスを利用することで、cf コマンドを使わずに Git と連動してデプロイすることは可能です。
具体的には環境変数の設定を行う必要があります。以下は Windows 10 での環境変数設定方法です。
コントロールパネル - システムとセキュリティ - システム - システムの詳細設定 を選択します:
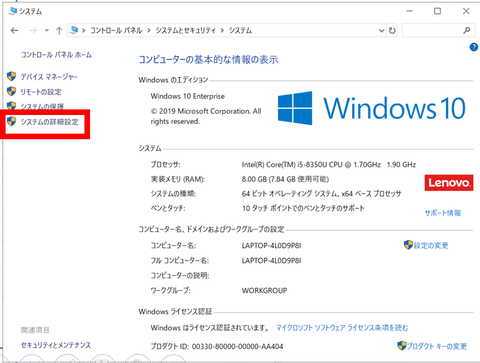
「詳細設定」タブの「環境変数」ボタンをクリック:
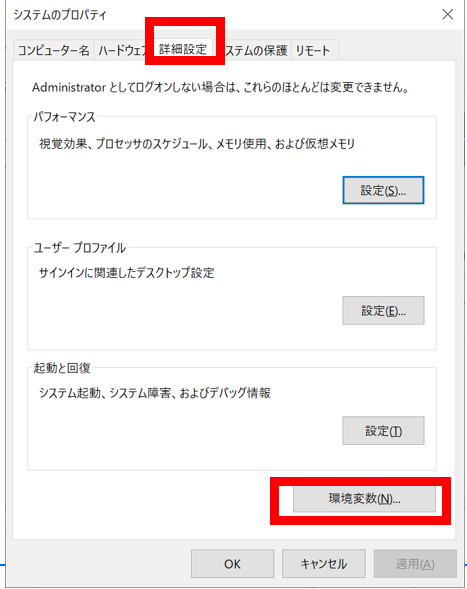
ユーザー環境変数で「新規」ボタンをクリック:
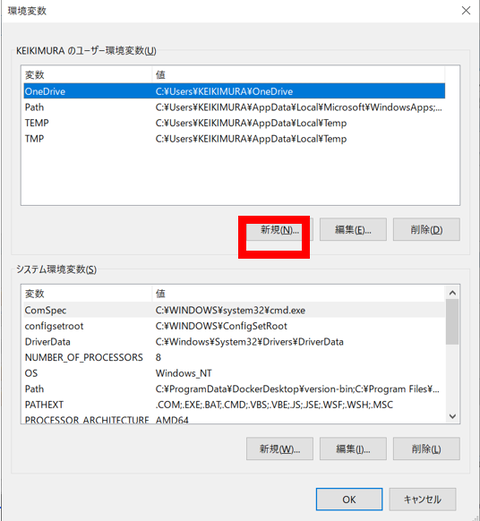
新しいユーザー変数として、以下の2つを設定します:
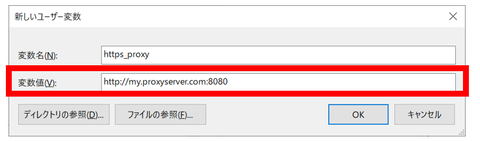
2つの環境変数が新たに追加されていることを確認します:
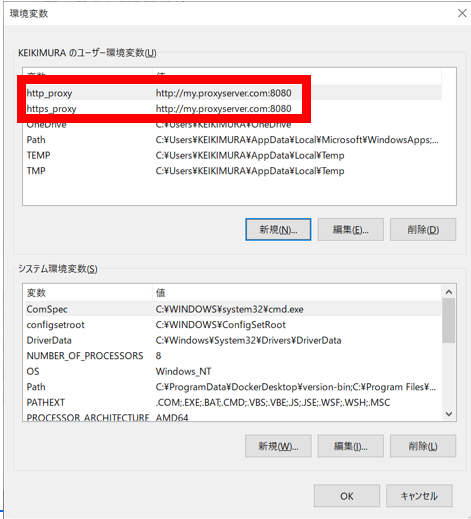
これで cf コマンドを指定した Proxy サーバー経由で実行することができるようになりました。
実際にそのような環境でのお客様対応を通じて
【Proxy 環境下で git コマンドを使う】
コマンドプロンプトやターミナルを開いて以下を入力します:
$ git config --global http.proxy http://my.proxyserver.com:8080 $ git config --global https.proxy http://my.proxyserver.com:8080
なお http://my.proxyserver.com:8080 部分は Proxy サーバー名およびポート番号です(以下も同様)。
【ssh でなく https で github(gitlab) を使う】
これは Proxy とは直接関係ないのですが、ssh プロトコル通信が閉じられているような環境下でプライベートな github(gitlab) リポジトリを使いたい場合の、つまり https プロトコルでプライベートな github(gitlab) リポジトリを使う場合に必要な設定項目です。 作業内容としては Private Access Token を設定することで https でも認証が可能になり、プライベートリポジトリを利用することができるようになります。以下 github を使う前提での画面で紹介しますが、gitlab でもほぼ同様です。
まず github にログインし、画面右上の "Settings" を選択します:
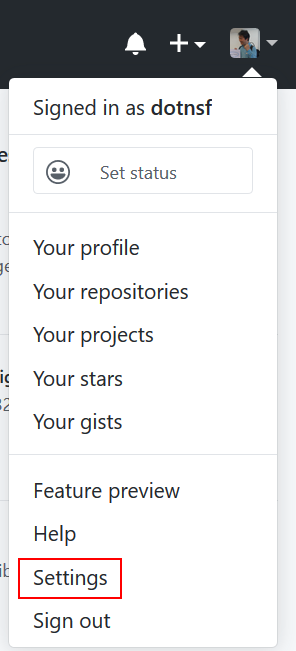
次に画面左の "Developer Settings" を選択します:
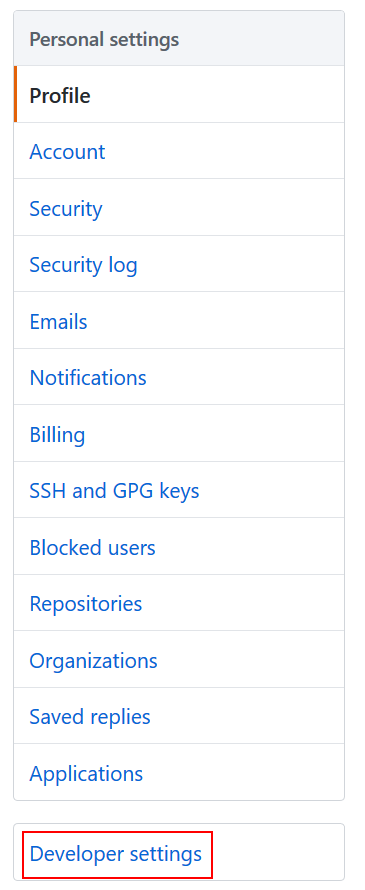
Developer Settings のメニューから "Personal access tokens" を選択し、画面右の "Generate new token" ボタンをクリックします:
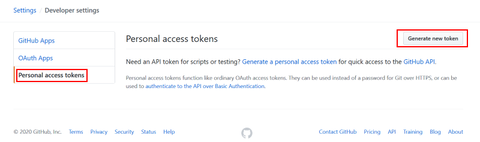
新たに生成するトークンの設定を指定します。まず名前を(myToken など)適当に入力し、scopes を選択します(わからなければとりあえずは全部):
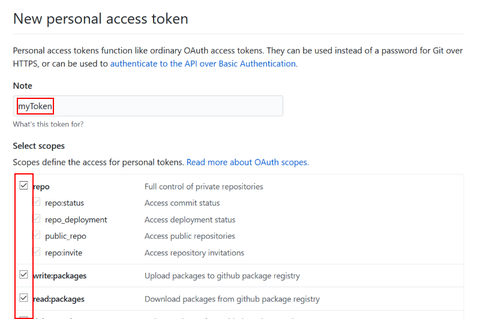
そして最後に画面下部にある "Generate token" ボタンをクリック:
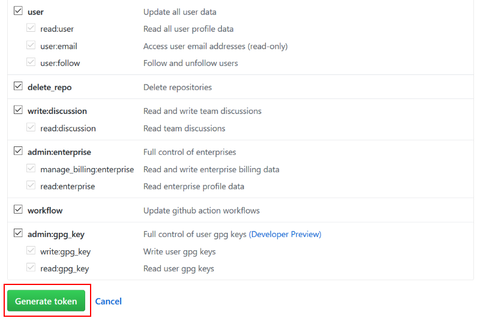
すると以下のような画面になり、トークン文字列が表示されます。この文字列はこの一回しか表示されません(一度異なるページを表示した後に再度表示する方法は用意されていません)。別ファイルにコピーするなどしてこの値を再度入力できるようにしてください:
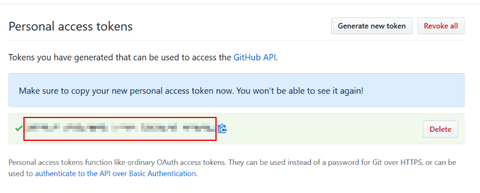
ここまで完了していれば、以下のコマンドで https プロトコルだけで github から git clone ができます:
$ git clone https://github.com/aabbcc/xxyyzz.git Username: (GitHub のユーザー名) Password: (取得したトークン文字列)
なお gitlab の場合は以下のようになります:
$ git clone https://gitlab.com/aabbcc/xxyyzz.git Username: oauth2 Password: (取得したトークン文字列)
【Proxy 環境下で npm コマンドを使う】
サーバーサイド JavaScript である Node.js を使ってアプリケーションを開発する場合、ほぼ npm コマンドを併用することになると思っています。この npm コマンドを Proxy 環境下で使う場合にも設定が必要です。
$ npm -g config set proxy "http://my.proxyserver.com:8080/"
$ npm -g config set https-proxy "http://my.proxyserver.com:8080/"
$ npm -g config set registry "http://registry.npmjs.org/"
proxy と https-proxy の設定をすれば動くはず、ですが、この2つだけではエラーになることがあるらしいです。その場合は registry も設定してください。
【Proxy 環境下で cf コマンドを使う】
これは IBM Cloud 環境に特化した設定かもしれませんが、PaaS である Cloud Foundry ランタイムにアプリケーションを push(デプロイ)する際に利用する cf コマンド(ibmcloud cf コマンド)も Proxy 環境下ではそのための環境設定をしないと使うことはできません。
※Delivery Pipeline サービスを利用することで、cf コマンドを使わずに Git と連動してデプロイすることは可能です。
具体的には環境変数の設定を行う必要があります。以下は Windows 10 での環境変数設定方法です。
コントロールパネル - システムとセキュリティ - システム - システムの詳細設定 を選択します:
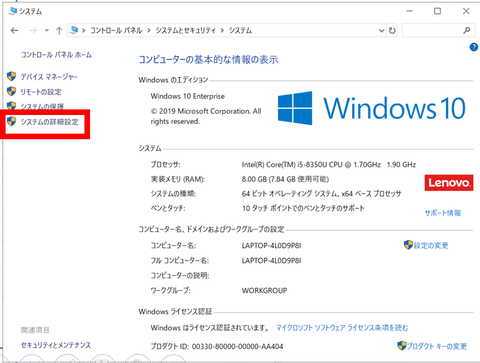
「詳細設定」タブの「環境変数」ボタンをクリック:
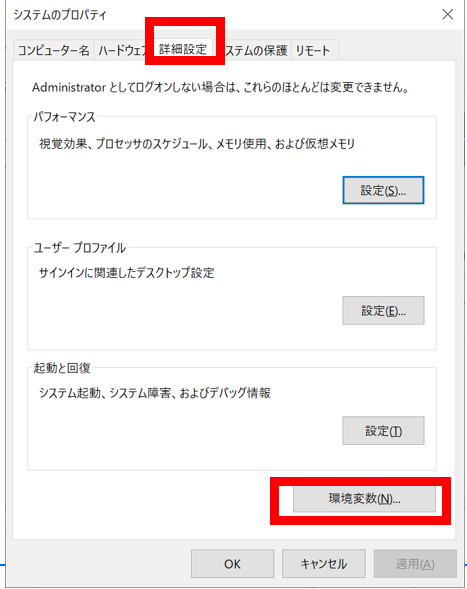
ユーザー環境変数で「新規」ボタンをクリック:
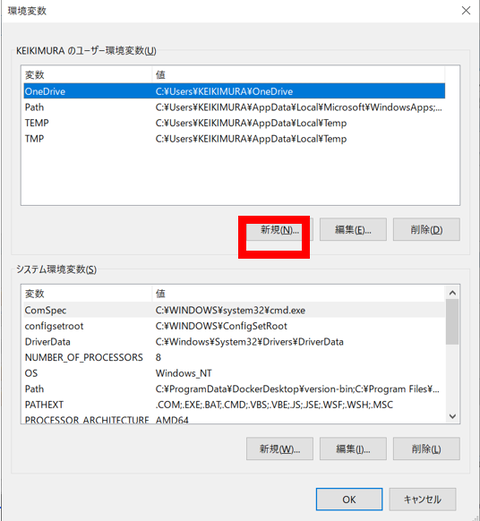
新しいユーザー変数として、以下の2つを設定します:
| 変数名 | 変数値 |
|---|---|
| http_proxy | Proxy サーバー URL |
| https_proxy | Proxy サーバー URL |
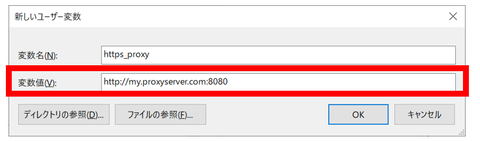
2つの環境変数が新たに追加されていることを確認します:
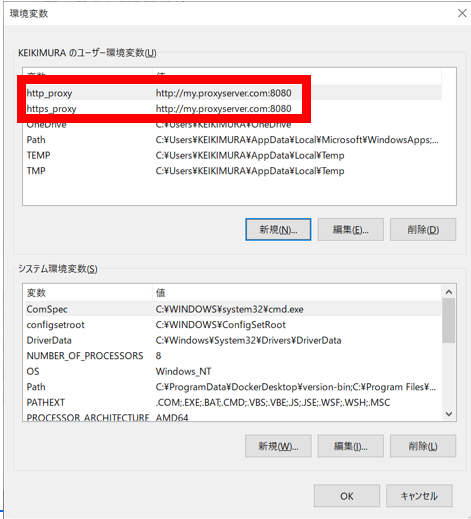
これで cf コマンドを指定した Proxy サーバー経由で実行することができるようになりました。