IBM のコグニティブエンジンである Watson の各種 API を実際に使って動作を確認するためのサービス: Watson API Explorer を紹介します:
https://watson-api-explorer.mybluemix.net/
上記サイトにブラウザでアクセスすると、このような画面になり、IBM Bluemix で提供されている各種 Watson API が一覧で並んでいます。ここから実際に使ってみたい API を選択します:
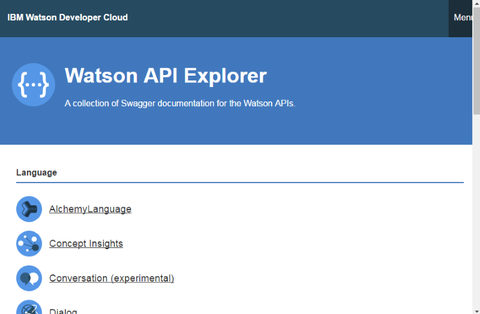
今回は自然言語テキストをカテゴリ分類する NLC(Natural Language Classifier) の API を試してみましょう。というわけで Natural Language Classifier (以下 NLC)を選択します:
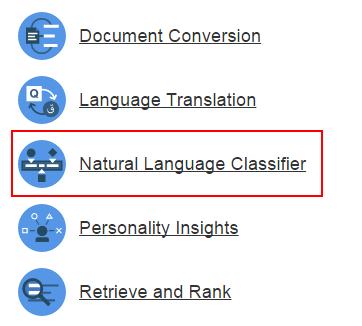
すると NLC の Open API Document 形式のページが表示されます。ここに NLC で提供されている各種 API の概要と、そのエンドポイント URL、メソッド、などが一覧表示されています:
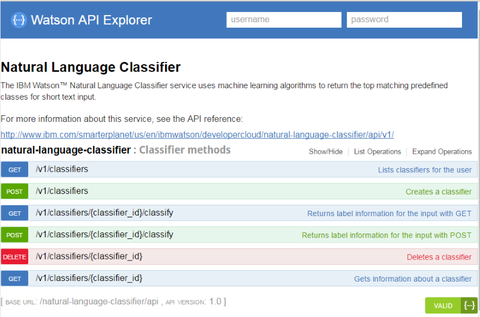
試しに一番上の GET /v1/classfiers をクリックしてみると、この API の詳細情報が展開されます。実行時に必要なクエリーパラメータがある場合はその情報も表示され、実行結果のフォーマットサンプルも表示されています。またこの Watson API Explorer サービスの最大の特徴ですが、 "Try it out!" と書かれたボタンをクリックすると、この API を(ここで指定したパラメータで)実際に実行して、その実行結果を確認することも可能です:
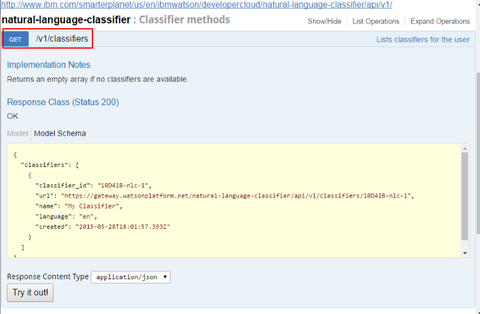
ただし、実行にはこのサービスを利用するための認証情報が必要になります。画面右上に username と password を入力するフィールドがあり、ここに Watson API を実行するための正しい認証情報を指定する必要があります:

この認証情報は IBM Bluemix で対象サービス(今回の例であれば NLC)を追加すると確認することができます。もしまだ NLC を Bluemix で使っていない場合は追加しましょう。Bluemix のカタログページから Watson カテゴリ内の NLC を選択します:
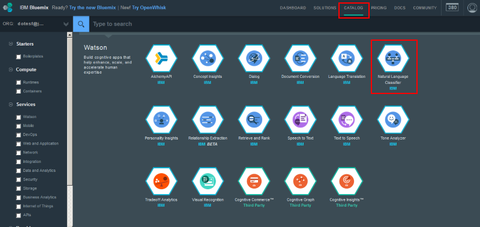
今回はランタイムアプリケーションとのバインドを行わずに実行するので、アプリケーション欄は「アンバインド」を選択します。そしてサービスを作成します:
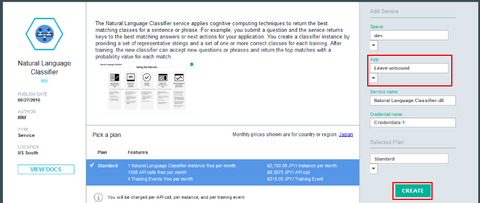
サービスが作成できたら左メニューから「サービス資格情報」を選び、この NLC サービスを利用するための認証情報を確認します。画面右にサービス資格情報の JSON テキストが表示され、その中に username と password が表示されるはずです:
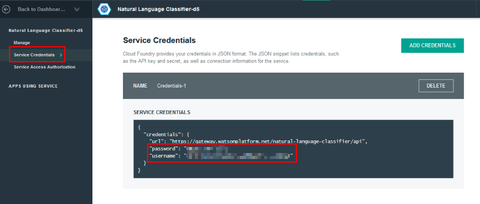
この username と password を Watson API Explorer 画面の NLC の username および password として指定します。これで準備は整いました:

では改めて GET /v1/classifiers を実行してみましょう。この API は現在作成した(学習させた) classifier の一覧を取得する API です。特にパラメータは必要ないのでそのまま "Try it out!" ボタンをクリックします:
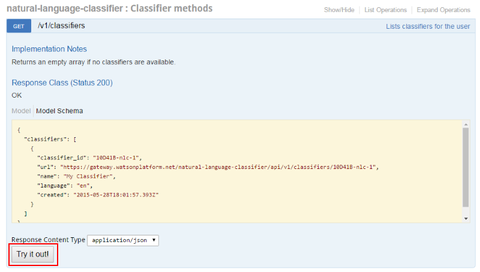
すると指定した username と password を使って API が実行されます。まだ特に NLC で学習データを作っていない場合は classifier は1つも存在していないので、Response Body の "classifiers" には空配列([])が指定されているはずです。また画面内にはこの処理を curl コマンドで実行する場合に指定するコマンドや、実際にアクセスする先のエンドポイント URL(のホスト名を含めた全文字列)、HTTP レスポンスのヘッダやステータスコードなどが確認できます:
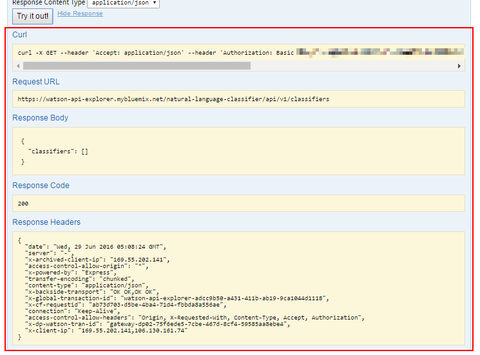
とりあえず今回はここまで。Watson API Explorer を使うには目的の Watson サービスインスタンスを作って接続情報(username と password)を取得し、それらの情報を使って API を実行する、という流れを紹介しました。 別の機会により具体的な Watson API ごとの利用方法を紹介するつもりです。
https://watson-api-explorer.mybluemix.net/
上記サイトにブラウザでアクセスすると、このような画面になり、IBM Bluemix で提供されている各種 Watson API が一覧で並んでいます。ここから実際に使ってみたい API を選択します:
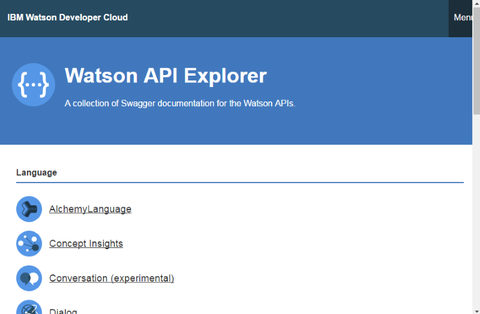
今回は自然言語テキストをカテゴリ分類する NLC(Natural Language Classifier) の API を試してみましょう。というわけで Natural Language Classifier (以下 NLC)を選択します:
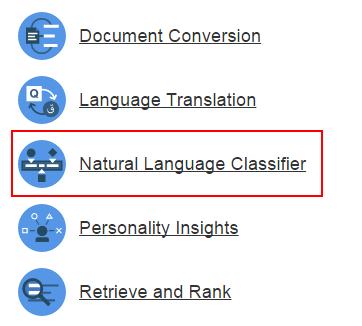
すると NLC の Open API Document 形式のページが表示されます。ここに NLC で提供されている各種 API の概要と、そのエンドポイント URL、メソッド、などが一覧表示されています:
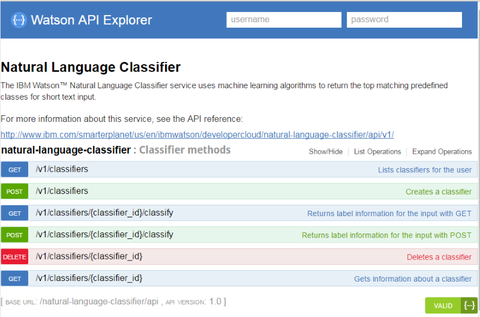
試しに一番上の GET /v1/classfiers をクリックしてみると、この API の詳細情報が展開されます。実行時に必要なクエリーパラメータがある場合はその情報も表示され、実行結果のフォーマットサンプルも表示されています。またこの Watson API Explorer サービスの最大の特徴ですが、 "Try it out!" と書かれたボタンをクリックすると、この API を(ここで指定したパラメータで)実際に実行して、その実行結果を確認することも可能です:
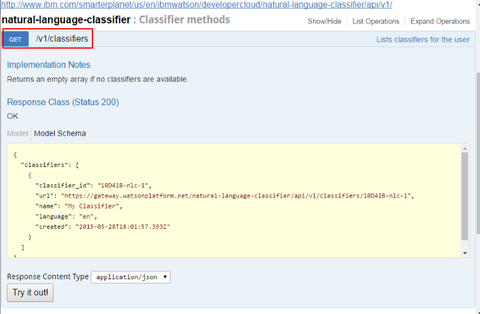
ただし、実行にはこのサービスを利用するための認証情報が必要になります。画面右上に username と password を入力するフィールドがあり、ここに Watson API を実行するための正しい認証情報を指定する必要があります:

この認証情報は IBM Bluemix で対象サービス(今回の例であれば NLC)を追加すると確認することができます。もしまだ NLC を Bluemix で使っていない場合は追加しましょう。Bluemix のカタログページから Watson カテゴリ内の NLC を選択します:
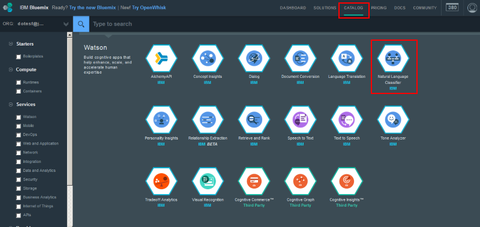
今回はランタイムアプリケーションとのバインドを行わずに実行するので、アプリケーション欄は「アンバインド」を選択します。そしてサービスを作成します:
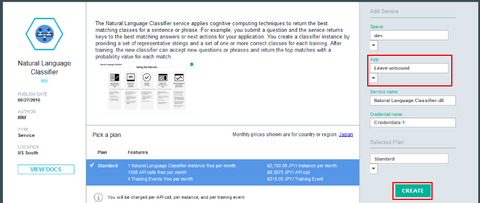
サービスが作成できたら左メニューから「サービス資格情報」を選び、この NLC サービスを利用するための認証情報を確認します。画面右にサービス資格情報の JSON テキストが表示され、その中に username と password が表示されるはずです:
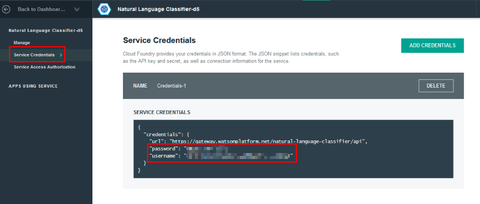
この username と password を Watson API Explorer 画面の NLC の username および password として指定します。これで準備は整いました:

では改めて GET /v1/classifiers を実行してみましょう。この API は現在作成した(学習させた) classifier の一覧を取得する API です。特にパラメータは必要ないのでそのまま "Try it out!" ボタンをクリックします:
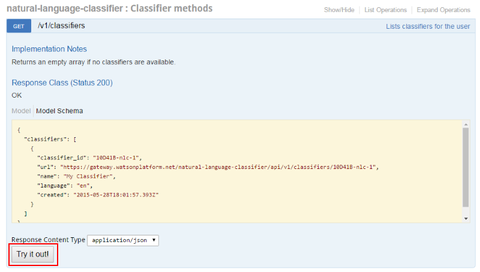
すると指定した username と password を使って API が実行されます。まだ特に NLC で学習データを作っていない場合は classifier は1つも存在していないので、Response Body の "classifiers" には空配列([])が指定されているはずです。また画面内にはこの処理を curl コマンドで実行する場合に指定するコマンドや、実際にアクセスする先のエンドポイント URL(のホスト名を含めた全文字列)、HTTP レスポンスのヘッダやステータスコードなどが確認できます:
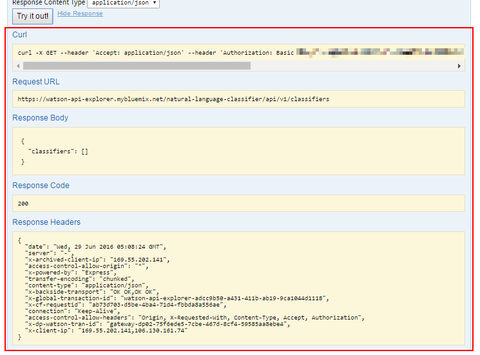
とりあえず今回はここまで。Watson API Explorer を使うには目的の Watson サービスインスタンスを作って接続情報(username と password)を取得し、それらの情報を使って API を実行する、という流れを紹介しました。 別の機会により具体的な Watson API ごとの利用方法を紹介するつもりです。

コメント