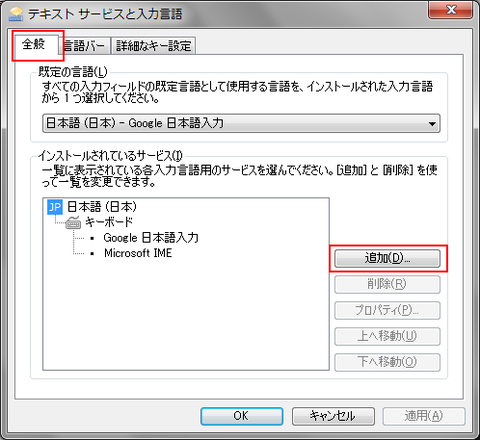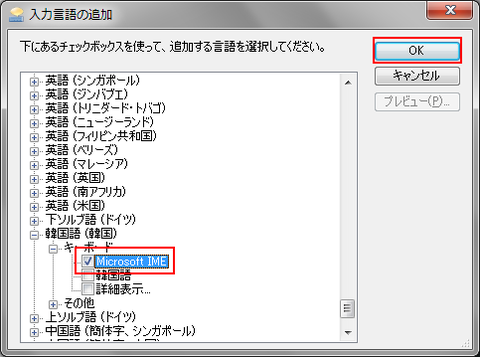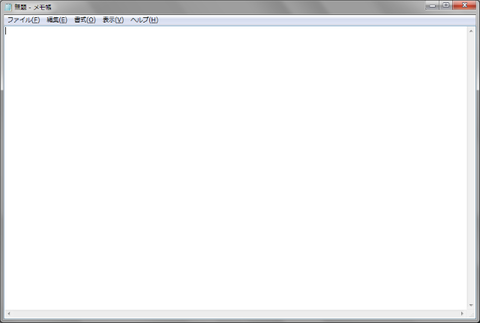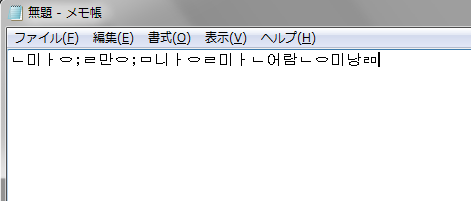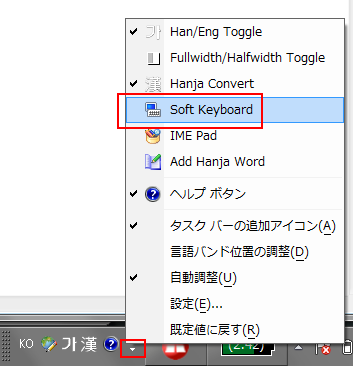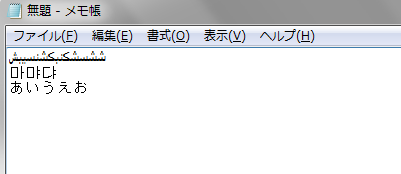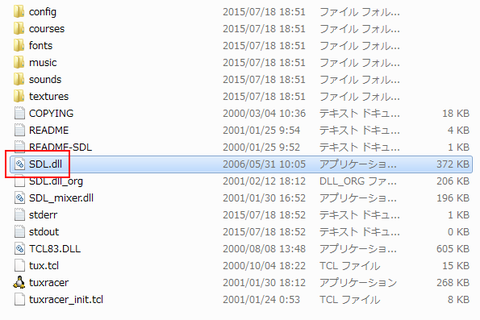IBM Bluemix の IoT アプリ開発でも重宝する IoT センサーシミュレーターサービスについての地味で大事な更新情報です:
https://quickstart.internetofthings.ibmcloud.com/iotsensor/
上記サイトにアクセスして表示される画面は「あるセンサーデバイスの温度、湿度、機器温度の状態をシミュレートしてネット上に自らの状態を知らせてくれる機能を持ったサイト」です。この辺りの詳細はこちらのエントリを参照してください:
Bluemix の Node-RED サービスで IoT アプリを作る
さて、このセンサーシミュレーターのサービスですが、いつの間にか少し進化していました。画面右上にはデバイス ID としてネット上での MAC アドレスが表示されているのですが、この表記からコロンが抜け、また初めからアルファベットが小文字になっています!
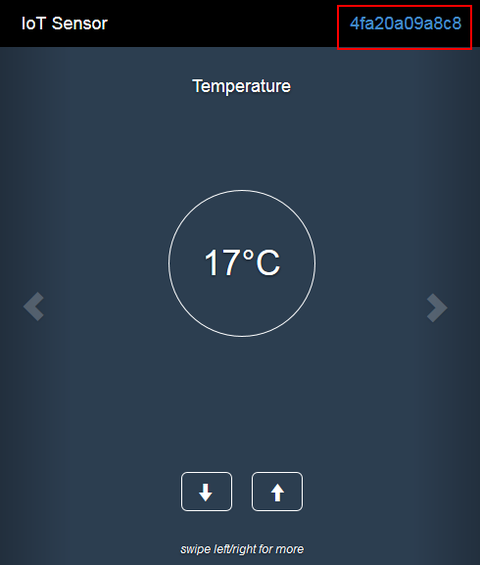
(↑これまでのバージョンでは右上部分は 4F:A2:0A:09:A8:C8 と表示されていました)
これは結構大きなインパクトがあります。なんといっても「これで表示内容がデバイス ID としてがそのまま使えるようになった」のです。Node-RED エディタなどでデバイス ID を指定する際に単純に画面からコピペすればよくなりました(以前はコピペした値のコロンを取り除いて、アルファベット大文字を小文字に手で修正する必要がありました)。
Bluemix の IoT 関連サービス、ますます使いやすくなってます!
https://quickstart.internetofthings.ibmcloud.com/iotsensor/
上記サイトにアクセスして表示される画面は「あるセンサーデバイスの温度、湿度、機器温度の状態をシミュレートしてネット上に自らの状態を知らせてくれる機能を持ったサイト」です。この辺りの詳細はこちらのエントリを参照してください:
Bluemix の Node-RED サービスで IoT アプリを作る
さて、このセンサーシミュレーターのサービスですが、いつの間にか少し進化していました。画面右上にはデバイス ID としてネット上での MAC アドレスが表示されているのですが、この表記からコロンが抜け、また初めからアルファベットが小文字になっています!
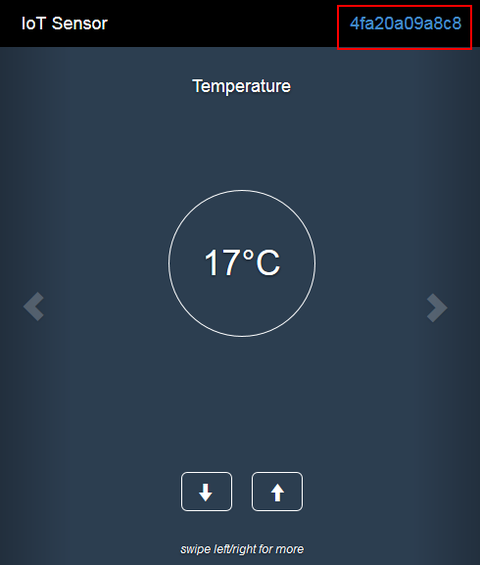
(↑これまでのバージョンでは右上部分は 4F:A2:0A:09:A8:C8 と表示されていました)
これは結構大きなインパクトがあります。なんといっても「これで表示内容がデバイス ID としてがそのまま使えるようになった」のです。Node-RED エディタなどでデバイス ID を指定する際に単純に画面からコピペすればよくなりました(以前はコピペした値のコロンを取り除いて、アルファベット大文字を小文字に手で修正する必要がありました)。
Bluemix の IoT 関連サービス、ますます使いやすくなってます!