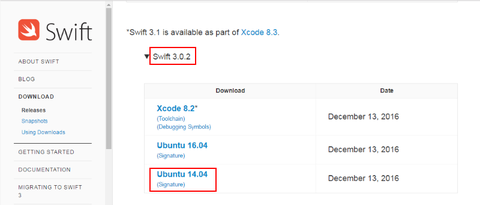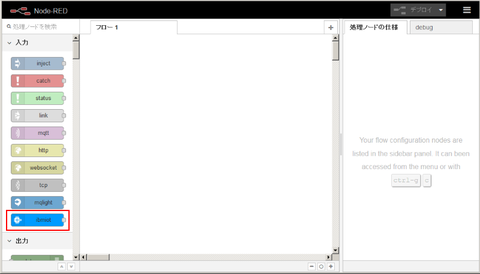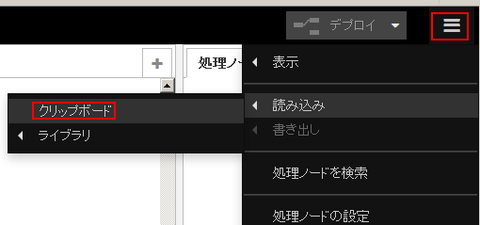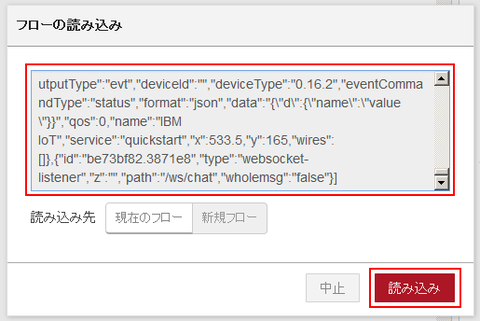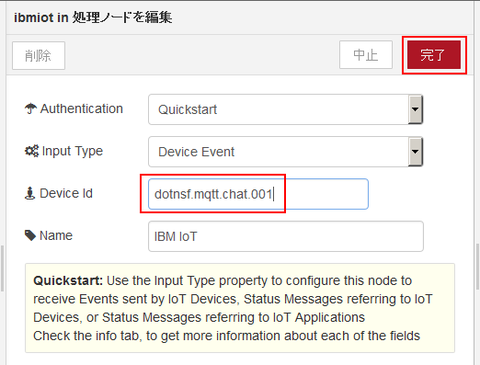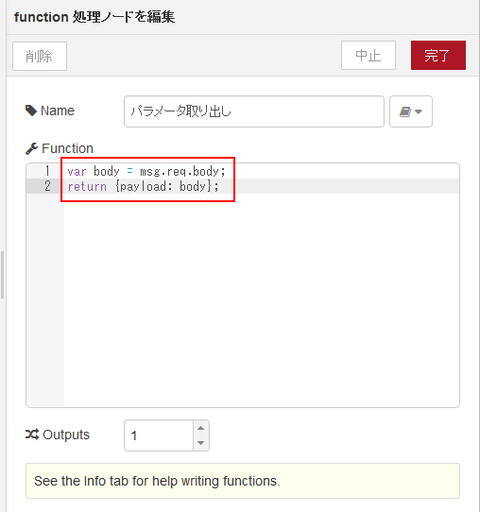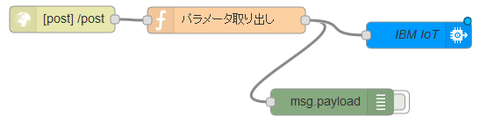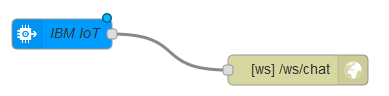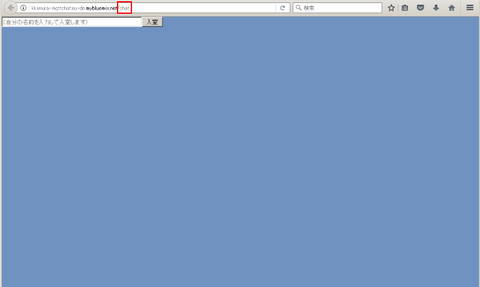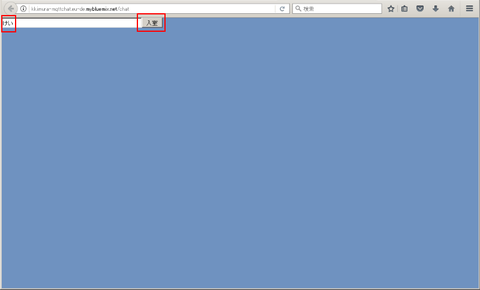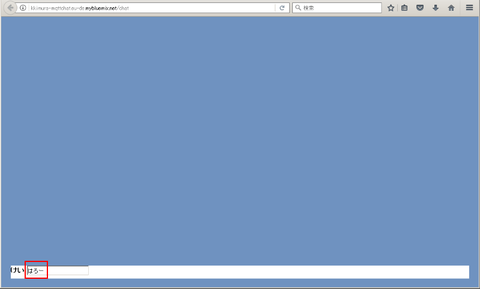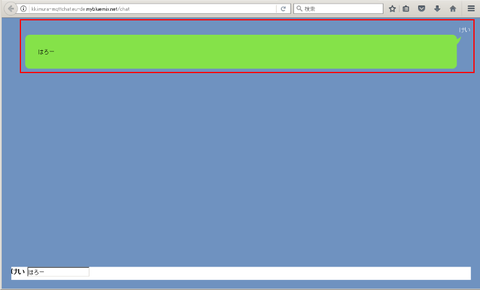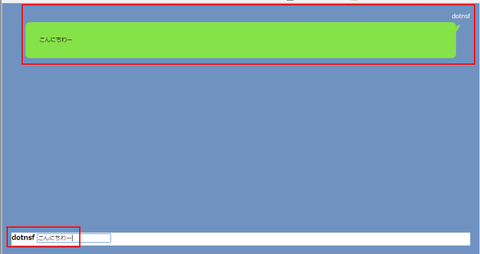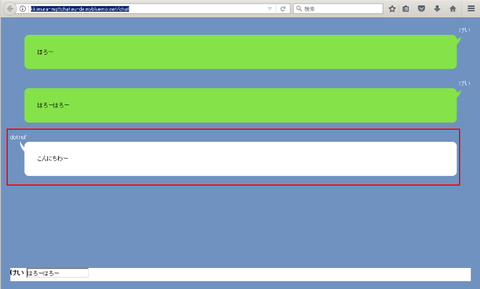前回の続きです:
Ubuntu で Swift 言語を使う
前回は Ubuntu 上に Swift アプリケーション開発環境を用意して、ハローワールド的なアプリケーションを作って実行するまでを紹介しました。今回は Swift 用の Web アプリケーションフレームワークである Kitura を使って、Ubuntu 上の Swift で Web アプリケーションを開発してみます。 以下の作業の前に前回紹介した導入作業が必要になるので、まだの場合はこちらを参照して Ubuntu に Swift をインストールしておいてください。
では改めて Kitura アプリケーションを作ってみます。前回同様にアプリケーションプロジェクト用のディレクトリ(以下の例では myFirstKitura)を作って移動し、swift コマンドでパッケージを初期化しておきます(ここまでは前回と同様です):
このプロジェクトでは Kitura を利用するため、パッケージ情報に dependencies を記述する必要があります。Package.swift ファイルをテキストエディタで開き、以下の青字部分を追加します:
そしてアプリケーションのソースコード Sources/main.swift を以下のように変更します。Kitura の HTTP Server を使って 8090 番ポートで待ちうけ、"/"(ドキュメントルート)への GET アクセスをハンドリングしてメッセージを表示する、という内容にしています:
ではこのコードをビルドして実行します:
実行されている状態で、同じシステムのウェブブラウザから http://localhost:8090/ にアクセスし、コードに記述したメッセージが表示されることを確認します:
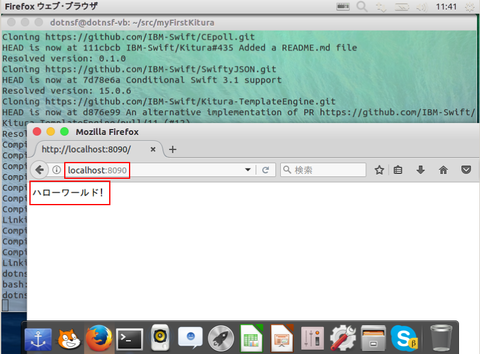
ウェブアプリケーションとして稼働できていることが確認できました。実行したままになっているコマンドを終了するには Ctrl + C を実行します:
以上、簡単なサンプルでしたが、Web のルーティング機能が実装されたフレームワークで Swift アプリケーションを、macOS ではなく Ubuntu 環境で開発/実行することができるようになりました。この Swift ウェブアプリケーションは IBM Bluemix の Swift ランタイムとしても実装されており、作ったアプリケーションを Bluemix 上ですぐに運用することができます:

(参考)
http://www.kitura.io/en/starter/gettingstarted.html
Ubuntu で Swift 言語を使う
前回は Ubuntu 上に Swift アプリケーション開発環境を用意して、ハローワールド的なアプリケーションを作って実行するまでを紹介しました。今回は Swift 用の Web アプリケーションフレームワークである Kitura を使って、Ubuntu 上の Swift で Web アプリケーションを開発してみます。 以下の作業の前に前回紹介した導入作業が必要になるので、まだの場合はこちらを参照して Ubuntu に Swift をインストールしておいてください。
では改めて Kitura アプリケーションを作ってみます。前回同様にアプリケーションプロジェクト用のディレクトリ(以下の例では myFirstKitura)を作って移動し、swift コマンドでパッケージを初期化しておきます(ここまでは前回と同様です):
$ mkdir myFirstKitura $ cd myFirstKitura $ swift package init --type executable
このプロジェクトでは Kitura を利用するため、パッケージ情報に dependencies を記述する必要があります。Package.swift ファイルをテキストエディタで開き、以下の青字部分を追加します:
import PackageDescription
let package = Package(
name: "myFirstKitura",
dependencies: [
.Package(url: "https://github.com/IBM-Swift/Kitura.git", majorVersion: 1, minor: 6)
]
)
そしてアプリケーションのソースコード Sources/main.swift を以下のように変更します。Kitura の HTTP Server を使って 8090 番ポートで待ちうけ、"/"(ドキュメントルート)への GET アクセスをハンドリングしてメッセージを表示する、という内容にしています:
import Kitura
// Create a new router
let router = Router()
// Handle HTTP GET requests to /
router.get("/") {
request, response, next in
response.send("ハローワールド!")
next()
}
// Add an HTTP server and connect it to the router
Kitura.addHTTPServer(onPort: 8090, with: router)
// Start the Kitura runloop (this call never returns)
Kitura.run()
ではこのコードをビルドして実行します:
$ swift build $ ./build/debug/myFirstKitura (実行したままにします)
実行されている状態で、同じシステムのウェブブラウザから http://localhost:8090/ にアクセスし、コードに記述したメッセージが表示されることを確認します:
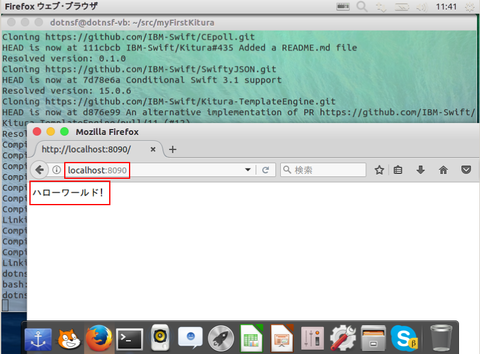
ウェブアプリケーションとして稼働できていることが確認できました。実行したままになっているコマンドを終了するには Ctrl + C を実行します:
$ ./build/debug/myFirstKitura ^C (Ctrl+C を実行して、コマンドプロンプトに戻る) $
以上、簡単なサンプルでしたが、Web のルーティング機能が実装されたフレームワークで Swift アプリケーションを、macOS ではなく Ubuntu 環境で開発/実行することができるようになりました。この Swift ウェブアプリケーションは IBM Bluemix の Swift ランタイムとしても実装されており、作ったアプリケーションを Bluemix 上ですぐに運用することができます:

(参考)
http://www.kitura.io/en/starter/gettingstarted.html